図形の基本操作
ワード・エクセル・パワーポイントには線を引いたり、図形を描いたりすることができる「図形」と言う図形描画作成機能が取り入れられています。
この章では、図形の基本的な使い方を説明します。
Office 2010の場合
1. Wordを立ち上げる
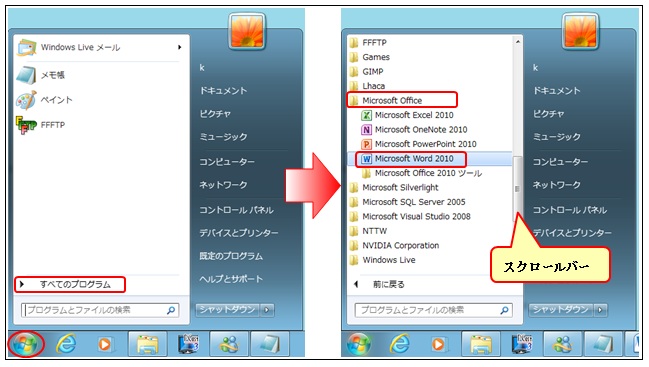
●デスクトップ上の「Word」のアイコンをクリック、
もしくはダブルクリックしてください。
または、
●「スタート」をクリック
●「すべてのプログラム」をクリック
●「Microsoft Office」をクリック
●「Microsoft Office Word 2010」をクリック
2. 図形の種類
Wordが開いたら、「挿入タブ」をクリックし、 図のグループの「図形」をクリックします。
描ける図形がグループ別(線、四角形、基本図形、ブロック矢印、数式図形、フローチャート、星とリボン、吹き出し)に一つの画面で全て表示されています。
以前のバージョンから変わった点は、「数式図形」が追加されたようです。
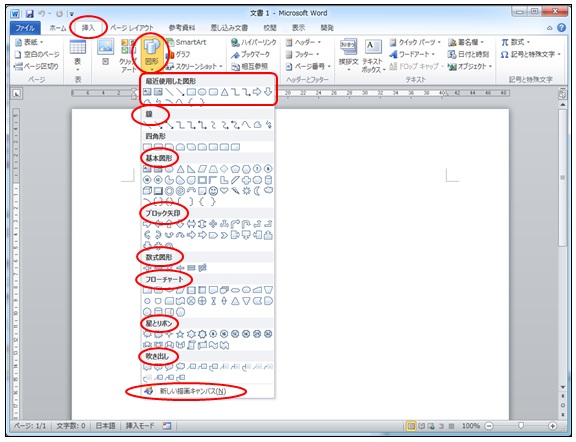
図形を描こうとしても「描画キャンパス」は開きません。
必要な場合には一覧の下の方に「新しい描画キャンパス」と言う項目があります、これをクリックすると描画キャンパスが表示されます。
一度使った図形は、図形一覧の一番上に「最近使用した図形」の欄に表示されます。
線・図形の描き方を説明します。
以前のバージョンと違う点は、クリックするだけで一定の大きさの線、図形が描けると言うことです。
(但し、曲線、フリーフォーム、フリーハンドは除きます。)
3. 線(直線、矢印、両方向矢印、コネクタ)
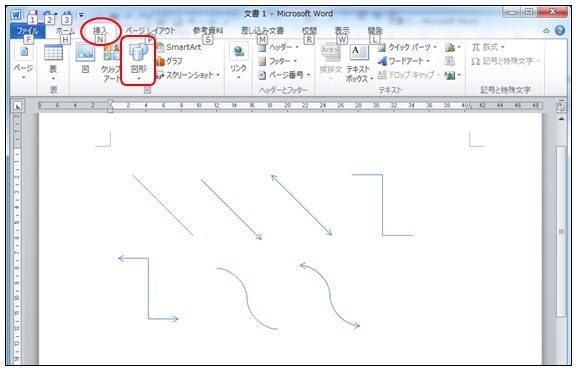
線の引き方が簡単になっています。
Word 2007までは、クリックしただけでは何も表示されませんでしたが、Word 2010からはクリックするだけで一定の大きさの図形が描かれます。
従来通り、ドラッグして、終点で解除すると、図形が描かれます。
線の方向・長さ、図形の形を変えたい場合は、図形を選択すると線の両端にハンドルが表示されます、そのハンドルをポイントし任意の方向へドラッグしてください。
なお、「Shift」キーを押したまま横・縦方向へドラッグすると「水平」または「垂直」の線が描けます。
4. 線(曲線、フリーフォーム、フリーハンド)
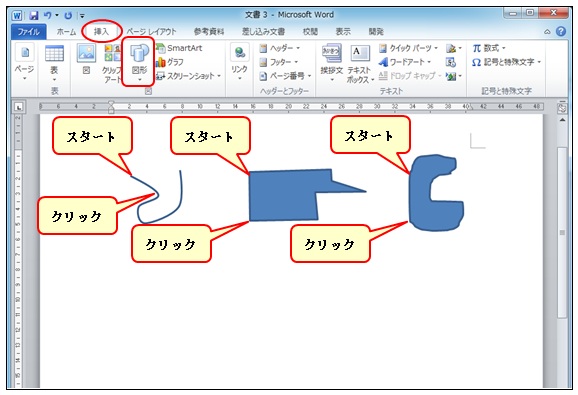
曲線、フリーフォームは従来通りスタートでクリックし、ボタンを押さずにマウスを移動させ、曲げたいところでクリック、ボタンを押さずにマウスを移動させ、曲げたいところでクリック、この繰り返しで、終わるときにダブルクリックすると描画は終わります。
フリーハンドはスタート地点でマウスの左ボタンを押えるとマウスポインタの形がペンの形になります、そのままドラッグし続けてください、マウスのボタンから指を離すとその時点で描画は終わります。
図形を描き終えた時点では図形を選択した状態です、右余白をクリックすることで解除されます。
5. 線以外の図形 1
「四角形から吹き出し」までは操作方法が同じです,クリックするだけで一定の図形が描けます。
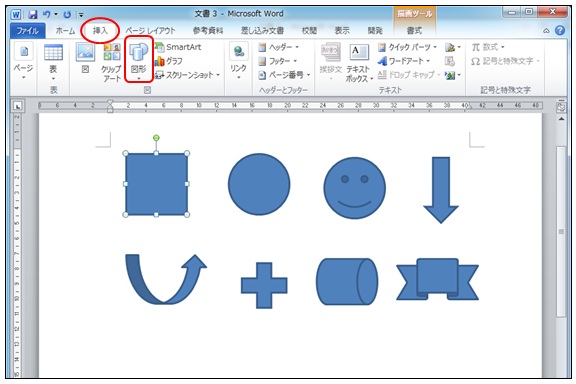
●挿入タグ⇒図形⇒図形を選び、
●任意の場所でクリック
右余白をクリックで終わりです。
従来通りの操作をしても図形は描けます。
6. 線以外の図形 2
前の項で作成した図形の大きさ形の変更を説明します。図形を選択すると周りにハンドルが表示されます。
ハンドルをポイントするとマウスポインタの形が双方向矢印に変わります。
ハンドルの上で、マウスの左ボタンを押したままマウスを矢印の方向へ移動(ドラッグ)させる。
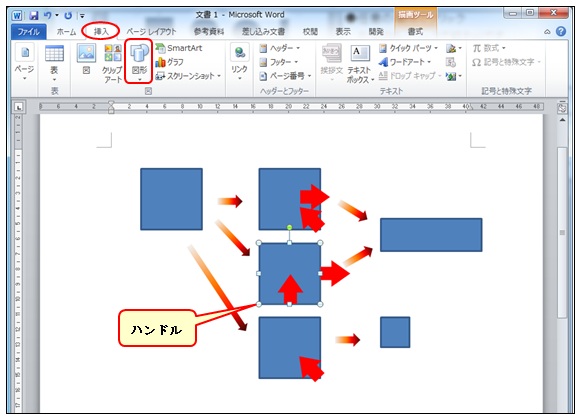
図形を小さくする場合には、図形の内側にドラッグ
図形を大きくする場合には、図形の外側にドラッグ
図形によって違いますが、表示されるハンドルの数は図形により2↔8個表示されます。
ハンドルの位置によってドラッグする方向が異なります。
7. 描画キャンパス 1
連絡網などを作る場合、図形と図形の中間を結ぶ線を描く時に描画キャンパスを使うと便利です。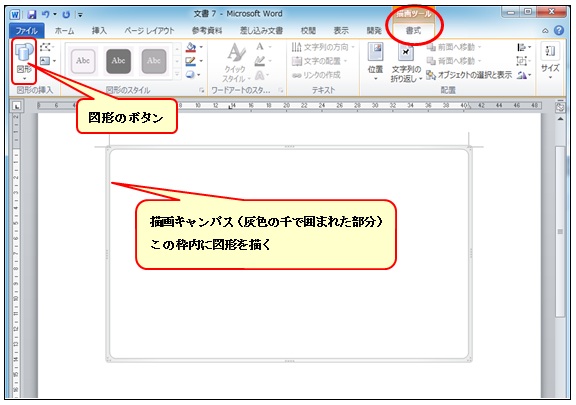
前にも触れましたが「描画キャンパス」を表示するには、図形メニューの一番下の「新しい描画キャンパス」をクリックします。
この描画キャンパスを消す方法は「Escキー」、「Deleteキー」または「Backspaceキー」のいずれかを押せば消すことができますが、「Escキー」の場合は作業領域をクリックすると、描画キャンパスが表示されます。
何度も「Escキー」を押すのは面倒なので、「描画キャンパス」が表示されないようには、「Deleteキー」または「Backspaceキー」のいずれかを押すと次回の図形挿入時に「描画キャンパス」は表示されません。
8. 描画キャンパス 2
描画キャンパス内に四角形を一つ作り、その四角形をコピーし下に貼り付けます(1図)。
図形のコピーの仕方は第3章で説明しています。
図形の線グループの直線を選び、
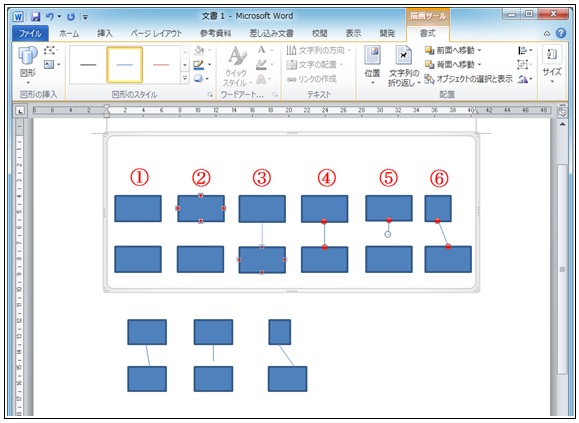 2図、四角形の上をポイントするとポインタの色が変
2図、四角形の上をポイントするとポインタの色が変
わり、各辺の中央に赤色のマークが表示される
3図、マークをポイントし、下の四角形へ向かってドラッグ
すると、線が表示され、下の四角形の各辺の中央
に赤色のマークが表示される、その近くでドラッグ
を終える。
4図、ドラッグを終えると同時に始点と終点に赤色の
マークが表示される。
5図、図形に接していないとその部分は青色のマーク
になる。
6図、大きさの異なる図形もマークを目印にドラッグ
すれば各辺の中央で線が引けます。
下の図は、描画キャンパスを利用せずに線を引いてみました、まっすぐ引けなかったり、途中までだったり、真ん中同士で線が引けなかったりこれを直すのは一苦労ですね。
図形の操作は、マウス操作が基本となると思っています。
マウスポインタの形状については、基礎編の入力装置の中で書いています。
上手にマウスを使って図形を描いて見ましょう。
慣れてくれば図形を使って簡単なイラストを作成することも可能です。
図形を使って、線・図形の作成はできましたが、それらの編集の仕方を説明します。
9. 図形の編集 1
線グループの直線から曲線双方向矢印コネクタまでは図形の編集はできません。
それ以外の全ての図形が対象となります。
直線を編集したい場合は、曲線を利用して直線を作成してください。
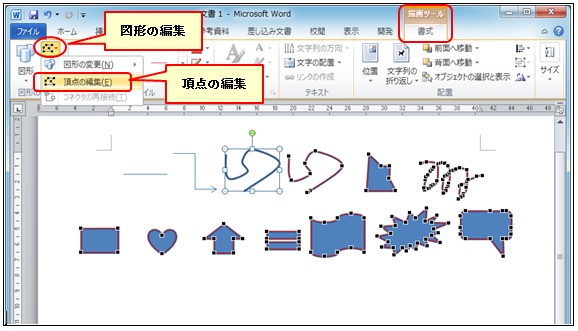
図形を描いた後、図形を選択し、
描画ツール書式タブ ⇒ 図形の挿入グループの図形の編
集 ⇒ 頂点の編集をクリックすると左の図のように図形の外側の線が赤くなり線上に黒いハンドルが表示されます。
10. 形状の変更 2
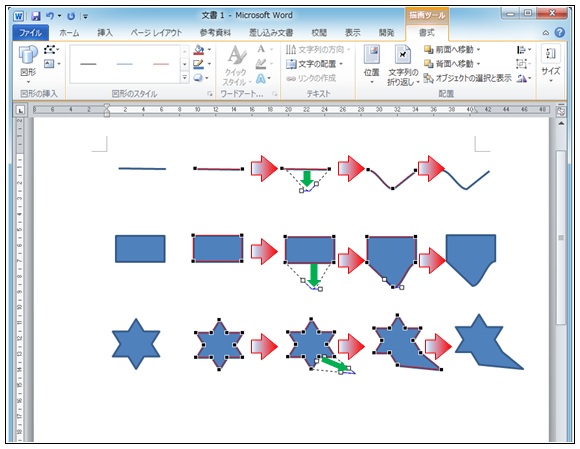
赤い線上をポイントするとマウスポインタの形が変わります、その時点で任意の方向へドラッグします。
又は、黒いハンドルをポイントし、任意の方向へドラッグします。
図形の形が変わります、右余白をクリックして確定させます。
11. 図形の色、線の色・種類 1
線の色・種類、図形の内側の色、外枠の色などの設定をします。
図形を選択すると「書式」タブが開きます、図形のスタイルのグループの右に「図形の塗りつぶし、図形の枠線」のボタンがあります。塗りつぶしの色、枠線の色・スタイルなどを変更する場合に使いますが、その都度ボタンをクリックしなくてはなりません、一度にまとめて変更する方法を説明します、それは、「図形の書式設定」ダイアログボックスを利用することです。
「図形ツール書式」タブの「書式のスタイル」グループの右端に「図形の書式設定」の小さなボタンがあります、それをクリックするか、図形の上で右クリックをするとメニューが表示され、一番下の「図形の書式設定」をクリックします。
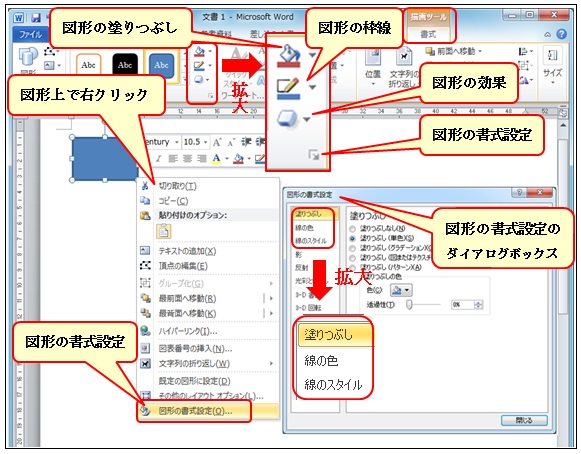 「図形の書式設定」のダイアログボックスが表示され、左側に「塗りつぶし」「線の色」「線のスタイル」のボタンがあります。
「図形の書式設定」のダイアログボックスが表示され、左側に「塗りつぶし」「線の色」「線のスタイル」のボタンがあります。
「塗りつぶし」の項目が選択されています。
これは図形内部の色を設定するため。
「線の色」の項目は、線または図形の外枠の色を設定します。
「線のスタイル」の項目は、線の幅・線の種類などを設定します。
ボタンの右にある「 ▼」マークは、「他にも種類があります」と言うマークです。
またフォントサイズの右にある「▲、▼」はメニューを上下に移動させる機能もあります。
12. 図形の色、線の色・種類 2
「白」も色です、「闇夜にカラス」と言いますが、黒色の背景色に黒いカラスを描いてもなにも見えません、それと同じように白い用紙の上に白色で絵を描いても何も見えません。
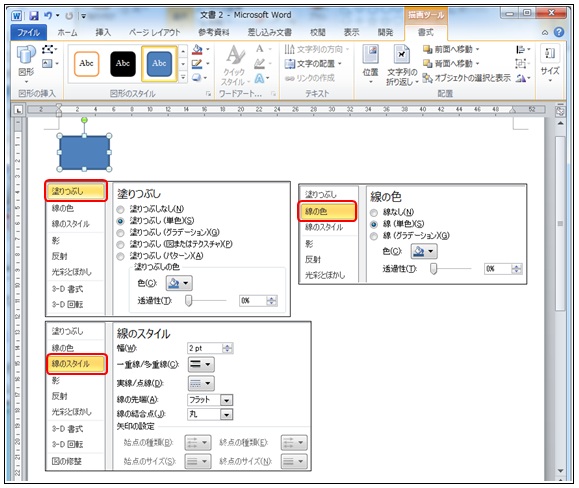
「塗りつぶし」「線の色」「線のスタイル」の詳細です。
「塗りつぶし」「線の色」の右側の一番上に「塗りつぶしなし」「線なし」は白でも黒でもありません、「無色透明」ですと言うことです。
「なし」を選んだ場合は、苦労して描いた線は見えないし、図形のは、下に書かれているものが見えます。
色の下の「透過性」は選んだ色を透明化する機能です。
線のスタイルは見てもらったらわかると思います。
塗つぶしの場合は、塗りつぶし(単色)」「線の色の場合は、線(単色)」が選ばれていると思います。
下の「色」の右端の「▼」をクリックすると色パレットが表示されます。
13. 図形の色、線の色・種類 3
色パレットが表示されていると思います。
「求める色の上をポイントしクリックすると「図の書式設定」に戻ります、「▼」の左の小さな窓に選んだ色が表示されます、そのまましたの「閉じる」をクリックすると図形の色が変わっています。
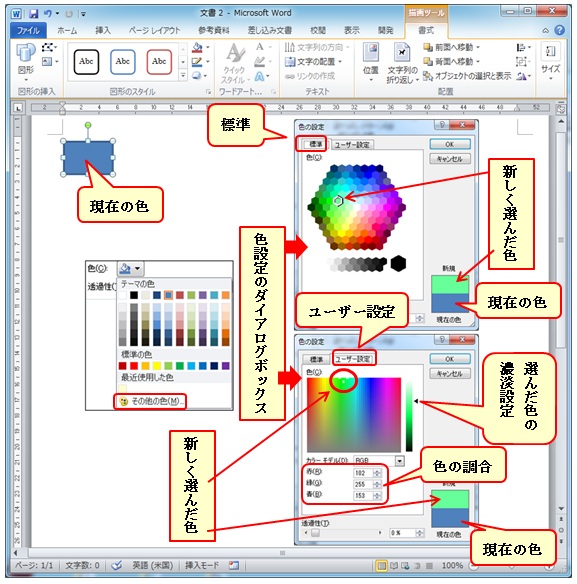
●色パレットに無い色を表示するには、下の「その他の色
」をクリック、「標準」を選び、求める色をクリックするとそ
の色のまわりが白くなります、それと同時に右下に「現
在の色と選択した色」が表示されます。
●「ユーザー設定」はもう少し複雑な色を設定できます。
色の上をクリックすると白いマークがつき、右下に選ん
だ色が表示されます。右側の「◀」を上下にドラッグする
ことで色の濃淡を設定できます、また、左の数字を変え
ることで色を変えることもできます。
色が決まったらそのまま「OK」をクリックすると、「図形
の書式設定」になります。線の色、線のスタイルを設定
し、下の「閉じる」をクリック
線の色も操作方法は同じです。
線や図形の外枠線は「青色」に設定されています、内側の色と同じにする場合は、「線なし」にするか「内側の色と同じ色を線に設定」すると枠線なしの図形になります。
次は線のスタイルを設定します。
14. 図形の色、線の色・種類 4
線は細い線(0.75ポイント)で青色の実線で表示されます。
細い線を幅の広い線にしたり、二重線にしたり、破線にしたりすることができます。
線を選択し「図形の書式設定」の「線のスタイル」をクリックします。
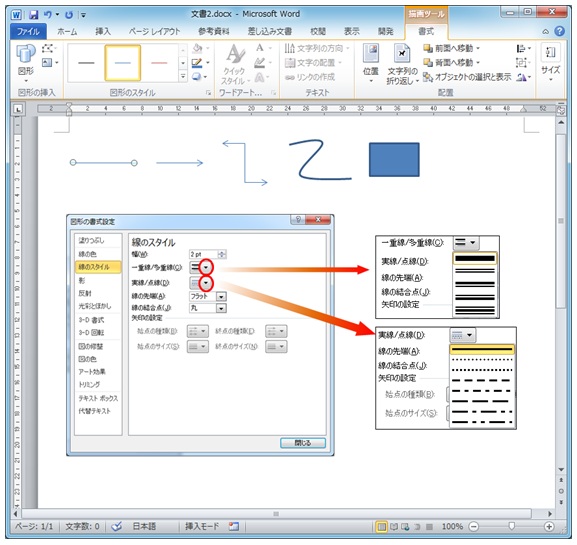
●線の「色」の変更は「塗りつぶし」と操作方法は同
じです。
●線の幅は、「○○PT」と表示されている右の「▲か▼」
をクリックして数値を変えるか、直接数値を入力してくだ
さい。
●「一重線/多重線」の項目は、右の「▼」をクリックすると
見本が表示されるのでその中から選択する。
●「実線/点線」」の項目は右の「▼」をクリックすると見本
が表示されるのでその中から選択する。
「線の先端」「線の結合」は平らにするか丸くするかの設定で、「矢印の設定」は始点と終点に矢印を付けるか、付けるとしたら大きさはどのくらいと言う設定です。操作が終わったら「閉じる」をクリック。
線の太さの「PT(ポイント)」ってどのくらいの大きさ?
調べてみました、1ポイント=72分の1インチ(2.54mm)=0.35mmらしいです、と言うことは10PTでは3.5mmの大きさらしいです。
15. 図形線・枠線の色 2
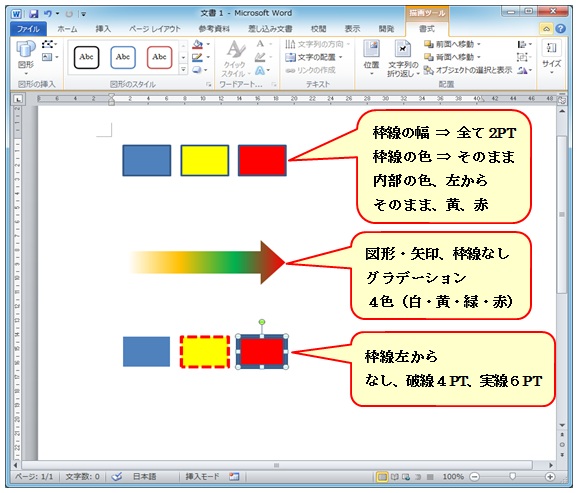
中段の矢印は、
グラデーション(白・黄・緑・赤の4色)、右方向、枠線なし
上下の四角形の内部の色は
左から「描いた時のまま」、中が「黄色」、右が「赤」
上下の四角の枠線の種類・幅は、
上段→図形を描いた時のままで、線幅は2PT
下段→左から線なし、点線(四角)・4PT、実線・6PT