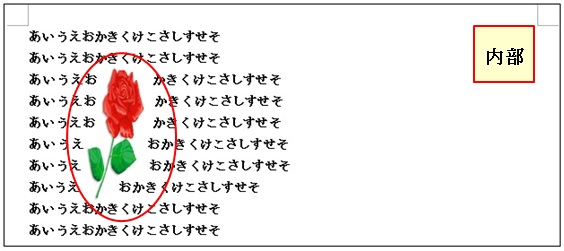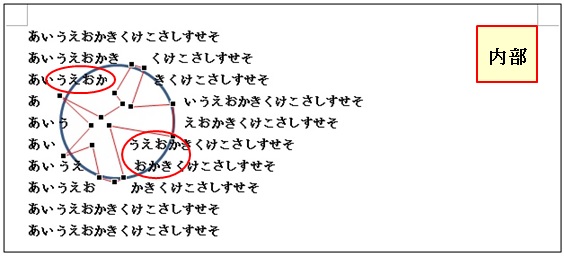文字列の折り返し
文書内に文字だけでなく図(写真)がある場合、文字と図、図と図の配置(位置関係)をどうするかを設定するのが「文字列の折り返し」と言います。 文字で書いていくと難しくなるので絵で説明します。
Word 2010の場合
1. Wordを立ち上げる 1
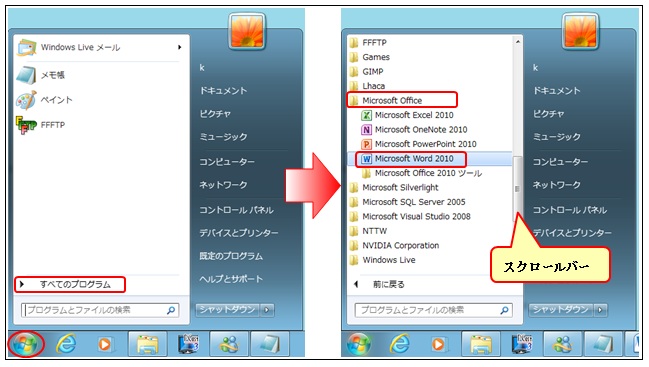
●デスクトップ上の「Word」のアイコンをクリック、
もしくはダブルクリックしてください。
Wordが起動します。
または、
●「スタート」をクリック
●「すべてのプログラム」をクリック
●「Microsoft Office」をクリック
●「Microsoft Office Word 2010」をクリック
2. Wordが開きます
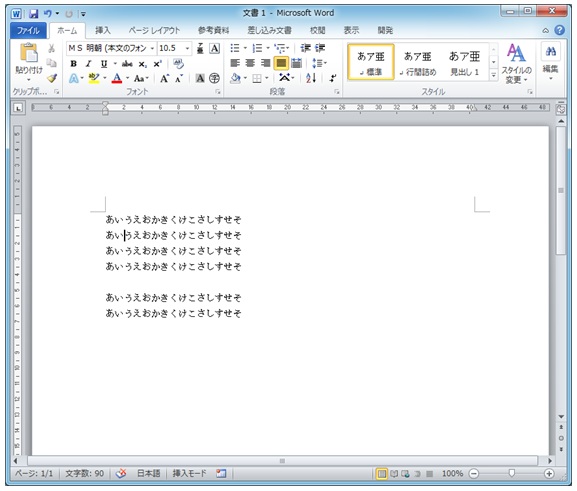
「文字列の折り返し」を説明するのに文字列に図を挿入するのが一番わかりやすいのではと思います。
左図のような文字列があるとします。
2行の「い」と「う」の文字の間に図(写真)の挿入をします。
カーソルのある位置に図(写真)が挿入されます、挿入したいところがあれば、その位置にカーソルを設定してください。
3. 図の挿入 1
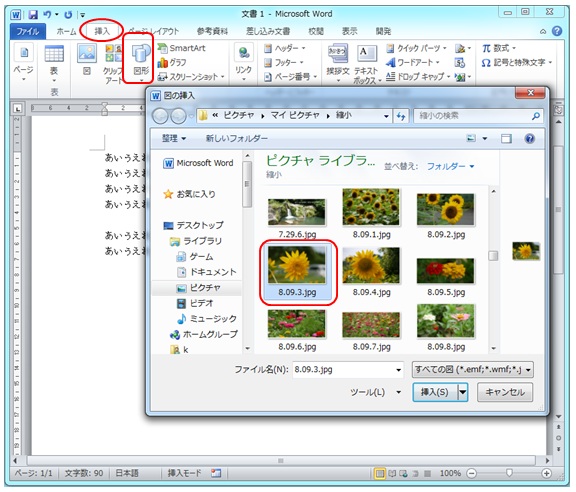
「挿入」タブをクリックし「図」をクリックします。多分ユーザーのピクチャーが開くと思います、もし違う場所に保存している場合にはそのフォルダまで移動しファイルを開いてください。
図(写真)のあるフォルダ(マイピクチャ)が開き、ファイルが表示されます。
図を選択し、下の「挿入」をクリック
4. 図の挿入 2
2行目にあったカーソルの位置(「い」と「う」の間)に図が挿入され、文字列は左図のように分割されます。
図が挿入されたため1行目と2行目の間隔が大きく開きしかも「お」以下の文字は2行目に入りきらずに3行目に移動いています。
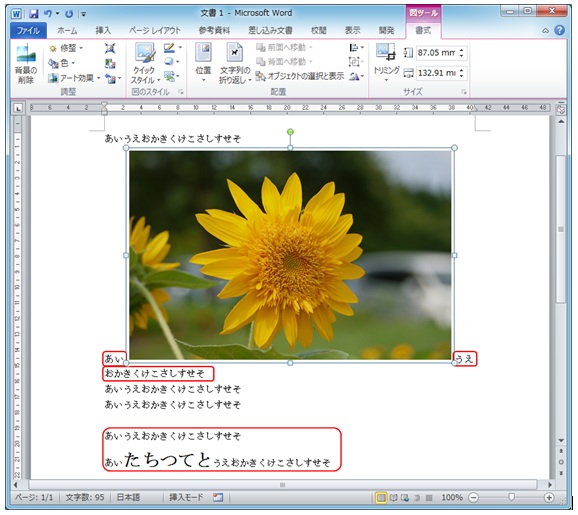 8行目を見て下さい、「い」と「う」の間に「大きい文字」を挿入しました。
8行目を見て下さい、「い」と「う」の間に「大きい文字」を挿入しました。
2行目に図が挿入された時と同じように文字の大きさに合わせて行の高さ、幅が変わっています。
これは「行」の内に大きなものが挿入されたからで、このことを『行内』と言います。
カーソルのある位置が「行」の始まりです、文字も図もカーソルのある位置に挿入されます、文字を移動させようとしても移動できません、移動させるには「コピー・貼付け」か「切り取り・貼付け」しかありません。
図は挿入された時点では、「行内」です、「行内」では「図を大きくしたり、小さくしたり」することはできますが、移動させることはできません、移動を可能にする「文字列の折り返し」と言う機能があり、それを操作することで移動できるようになります。
5. 文字列の折り返し 1
図を移動させるのにどうして「文字列の折り返し」かは、私にもわかりません。

図を選択し、「書式」タブをクリック、「文字列の折り返し」をクリックすると、メニューが表示されます。
上から「行内、四角、外周・・内部」と行と図の位置関係が全部で七つの組み合わせが用意されています。
各項目の「犬」マークを見てください、「行内」の犬マークが赤線で囲まれていると思います。
図を挿入した後は、「行内」以外の「四角から内部]のいずれかを選ぶように心がけてください。
この「文字列の折り返し」は、図を選択し、右クリックするとメニューが表示されその中にもあります。
6. テキストの折り返し 2
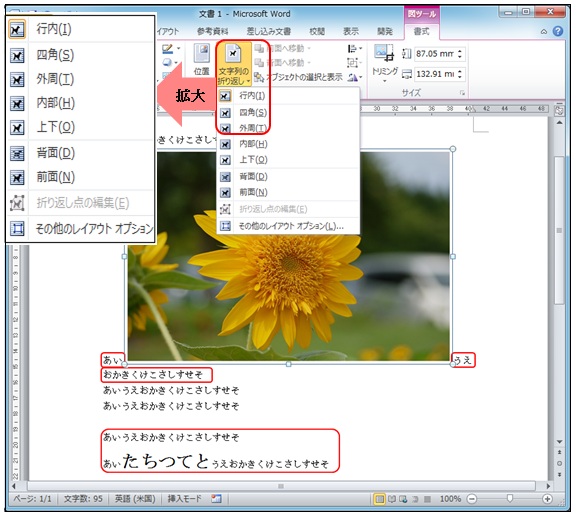
行内から前面まで説明していきます。
7. テキストの折り返し 行内

図を挿入した直後の画面です。
文字列の2行目、「お」と「か」の間に図を挿入しました。
図の高さと文字の高さ、図の方が高いので、2行目の行幅も高くなり、文字と文字の間に図が入り込みます。
文字列も、図が挿入された分、横に伸びます。
8. テキストの折り返し 四角

図を四角に切り取りその周りに文字列が回り込みます。
9. テキストの折り返し 外周

四角と同じに、図の形に応じて外周を文字列が囲い込みます。
10. テキストの折り返し 内部

左の図で見る限り、四角、外周とほとんど変わりませんが、画像に「山・谷」がある場合、内部は谷の底まで文字が入り込みます。
これは、内部をクリックした後もう一度「文字列の折り返し」をクリックしメニューの「折り返し点の編集」をクリックします。
11. テキストの折り返し 上下

文字列の下と上に図が入り込み、図の両脇には文字は周り込みません。
12. テキストの折り返し 背面

文字列の奥に図が回り込みます。
文字列が図の前に配置され、文字列のすべてが見えます。
13. テキストの折り返し 前面

文字列の手前に図が入り込みます。
文字列が図の奥に配置され、文字列の一部が見えなくなります。
14. テキストの折り返し 四角と外周と内部の違い
上段は四角と外周、四角い写真では解りづらいので三角形の図で説明します。
下段は内部、写真では編集が難しいのでクリップアートと図形で説明します。
上段の、左は「四角」・・図の形がどうであれ「四角」の領域を確保し、文字列を四角に配置します。
上段の、右は「外周」・・図形の外周の形に合わせて、文字列を表示しています。
下段は左右ともに「内部」です。
左の図は、クリップアートで花の図に合わせて文字列が入り込んでいます。
右の図は図形を描き「「折り返し点の編集」を行うと文字列が入り込みます。