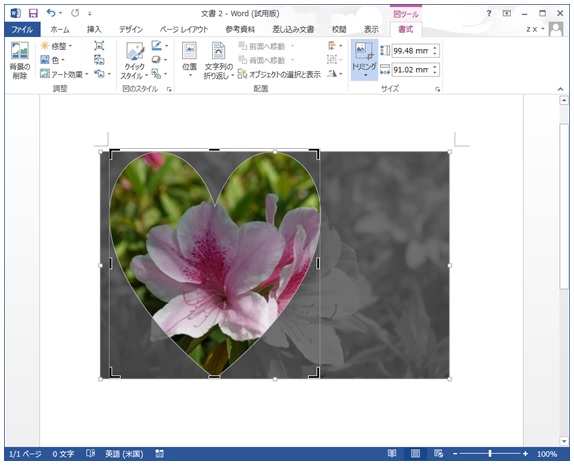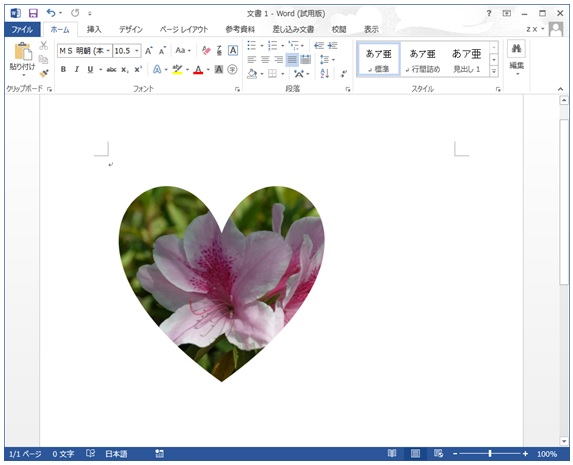図形の基本操作
ワード・エクセル・パワーポイントには線を引いたり、図形を描いたりすることができる「図形」と言う図形描画作成機能が取り入れられています。
この章では、図形の基本的な使い方を説明します。
Office 2013の場合
1. Wordを立ち上げる. 1
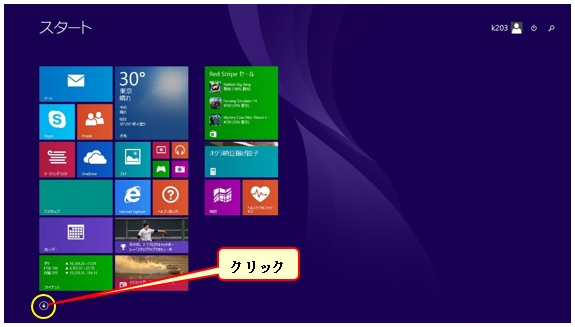
●スタート画面の下の方にある「↓」をクリック。
2. Wordを立ち上げる. 2
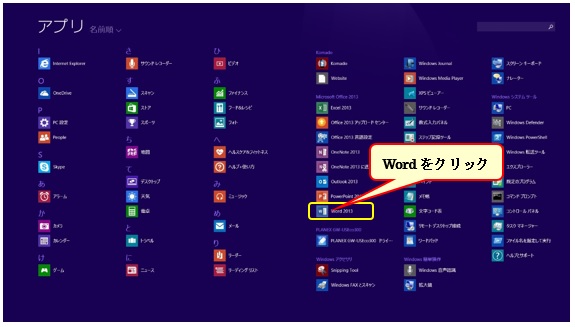
●アプリ画面の「Word2013」をクリック。
3. Wordを立ち上げる. 3
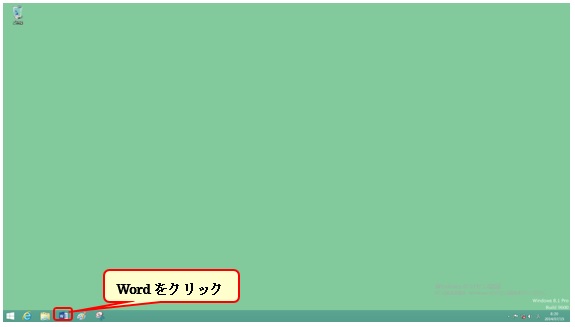
●デスクトップ画面の場合はタスクバーの「Wordボタン」をクリック。
タスクバーにアプリボタンを配置する方法は「第一章 Windows 8.1」の中に書いています。
4. Wordのスタート画面
Wordが開きます、「下の図」のような画面になります、この画面を「スタート画面」と呼びます。
このスタート画面については「第1章 基礎編」の中の「Woedの画面構成」で説明しています。
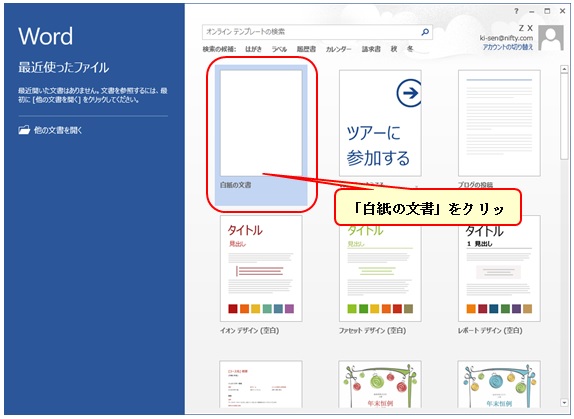
スタート画面の「白紙の文書」をクリックすると、従来の画面になります。
従来通り「白紙の入力画面」の方が良いと言われる方も多いかと思います、この「スタート画面」を表示させ無い方法は第1章・Wordの画面構成の項目に追加しました。
5. 図形の挿入 1
「白紙の文書」が開いたら、「挿入」タブをクリックし、「図形」をクリックします。
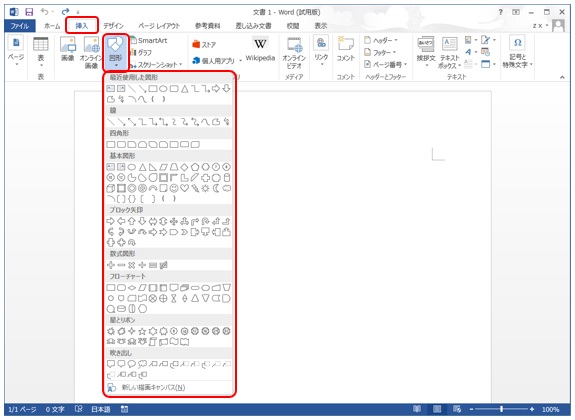
図形の操作方法は従来通りのようです。
挿入タブ内の変更は、「クリップアート」が「オンライン画像」に変わったことと「オンラインビデオ」が挿入できること、その他新しい機能も追加されています。
6. 図形の挿入 2
挿入する図形を選択したら作業領域の上でクリックします。
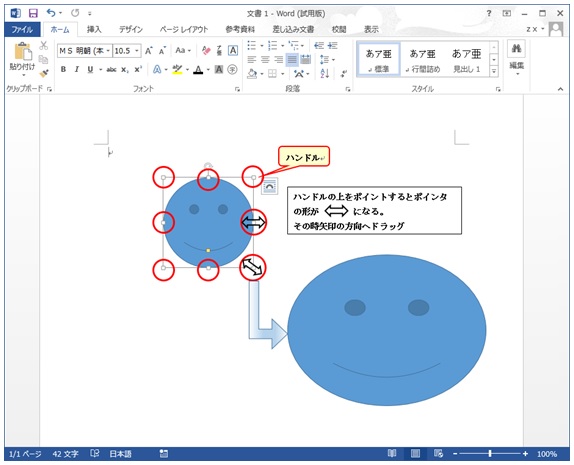
図形が張り付けられます。
図形の場合は、大きさや位置の変更が可能ですが、図(画像)の場合はできません、後で説明する「文字列の折り返し」と言う操作が必要です。
画像の大きさの変更は、画像を選択した状態で画像の周囲にできる「ハンドル」をポイントし「⇔」の方向へドラッグします。
図形の移動は、図形の上をポイントするとポインタの形が「四方向う矢印」になります、その時ドラッグします。
大きさの変更も移動も操作方法は従来と同じです。
その他各図形の操作方法は「Word 2010」と同じですから省略いたします。
7. 文字列の折り返し
図形や図(画像)を挿入した場合忘れてはいけない作業があります、「文字列の折り返し」です。
「文字列の折り返し」については次の項目で説明いたします。
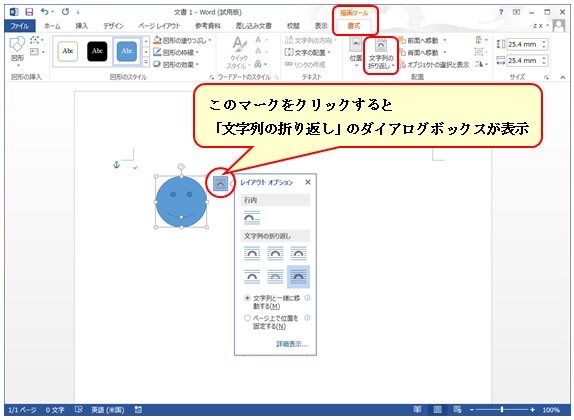
図形や図を挿入した後、右上にマークが表示されます、そのマークをクリックすると「文字列の折り返し」のダイアログボックスが表示されます。
図形の場合は「前面」、図の場合は「行内」に設定されています、リボンの「文字列の折り返し」のボタンを操作せず簡単に処理できます。
図形を挿入すると左余白に「錨マーク」が表示されます、これは「アンカー」と言って、挿入された図形や画像がどの段落(行)に関連付けられているかを示すもので、図形や画像を選択すると表示されます。(Word2010でも表示されていました)このアンカーを非表示にするには「ファイル」⇒「オプション」⇒「表示」⇒「アンカー記号」のチェックを外します。
8. 図形の書式設定
図形の色や線の色・線の太さを設定する操作です。
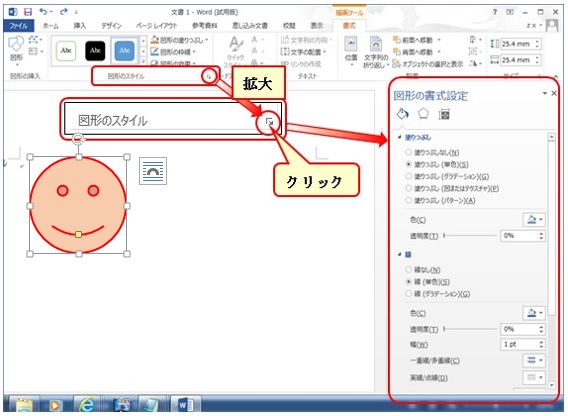 図形を挿入した直後、または、図形を選択した後「図形のスタイル」グループ名の右端に小さなマークがあります、これをクリックするか、図形を選択した後図形の上で右クリックしメニュ―の「図形の書式設定」をクリック。
図形を挿入した直後、または、図形を選択した後「図形のスタイル」グループ名の右端に小さなマークがあります、これをクリックするか、図形を選択した後図形の上で右クリックしメニュ―の「図形の書式設定」をクリック。
左図の様な「図形の書式設定」のダイアログボックスが表示されます、Office2010では各項目が別々のボタンであったが今回は一つのボックスですべてを設定できるようです。
各項目を開くと左のようになります
各項目の開き方は、項目の先頭にある「▷」をクリックします。
「文字列の折り返し」と「図形の書式設定」は別の項目で説明します。
図形の配置で新しい機能が追加され、図形に画像を挿入する場合若干操作が変わりました、それを紹介いたします。
9. 配置ガイド
図形や図(画像)を配置する場合、ドラッグして移動させますが真ん中や段落・余白境界上に配置するのは至難の業です、
図形を上下の「余白境界線上」や左右の「余白境界線上」、用紙の中央に移動させると緑色の線が表示されますこの「緑色」の線を「配置ガイド」と言います。
なお、複数行の文字列がある場合には、各行(段落)の上部に「配置ガイド」が表示されます。
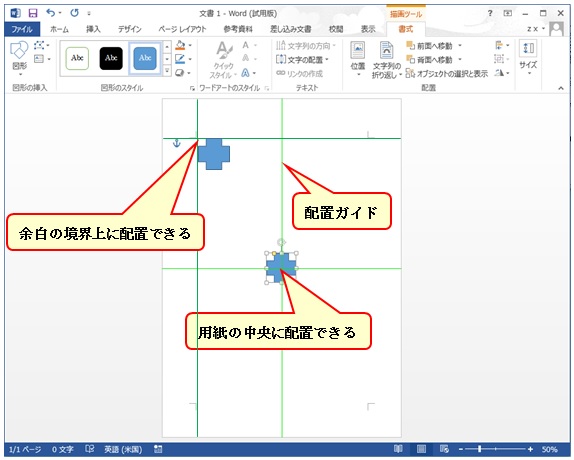
この配置ガイドにそっては図形を配置すれば文頭、文末などに楽に配置することが出来ます。
この配置ガイドを表示させないようににするには「ページレイアウト」タブ⇒「配置グループ」の「配置またはオブジェクトの配置」⇒「配置ガイドの使用」のチェックを外すと非表示となり、逆につけると表示される。
10. 図形の中に画像を挿入 1
丸や三角、等の図形に画像(写真など)を挿入する方法です。
図形を挿入し、図形を選択した状態で、
下の左図は、「描画ツール書式」タブをクリックし、「図形の塗りつぶし」ボタンの右の「▼」をクリック、
「テーマの色」のメニューの「図」をクリックすると「画像の挿入」のダイアログボックスが開きます。
<下の右図は、図形を右クリック⇒「図形の書式設定」⇒「塗りつぶし(図又はテクスチャ)をクリックします。
「図の挿入元」と言う項目が表示されたら「ファイル」をクリック、ピクチャドキュメントが開きます。>
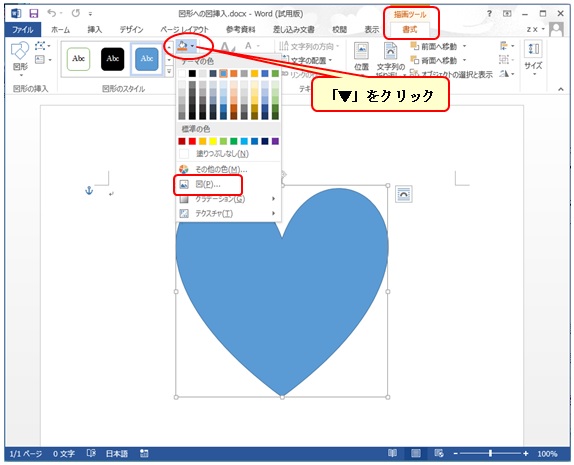
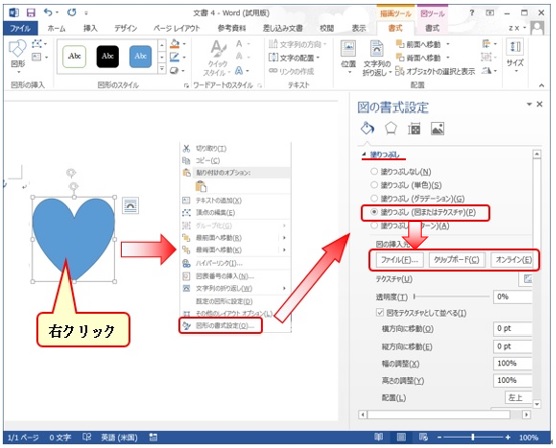
これから先は、「左図」で説明します。
「テーマの色」のメニューの「図」をクリックすると。
11. 図形の中に画像を挿入 2
「画像の挿入」のダイアログボックスが開きます、画像をどこから持ってくるかの操作です。
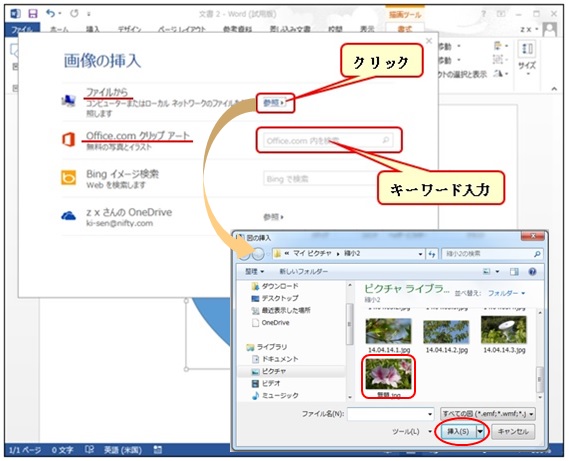 ●「ファイル」
●「ファイル」
右の「参照」をクリック
画像ファイルがどこにあるか(パソコンの中又はUSBメモリ
やSDカードなどの外部記憶装置)を探します。
●「Office.comクリップアート」
クリップアートとは。マイクロソフトが提供しているイラストや
写真などの画像のことです。
右のテキストボックスにキーワードを入力すると関連した画
像などがダウンロードされます。
エクスプローラが開き、右には「ピクチャ」フォルダが開きます。
画像ファイルが外部記憶装置にある場合は該当するドライブを選択します。
(エクスプローラとはWindowsにおいてファイルシステムにアクセスするためのプログラム)
12. 図形の中に画像を挿入 3
画像ファイルの中から一つ選んで、「開く」をクリック
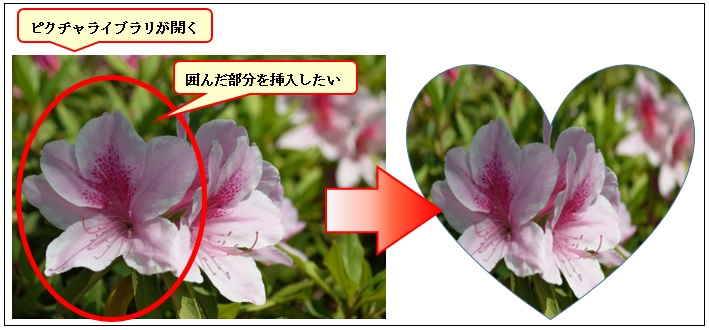
図形の中に選んだ画像が表示されます。
左の図の様に特定の部分だけを図形に挿入したいのだけれど、それはできません。
特定の部分だけを挿入する方法は次に説明します。
13. 図形の中に画像を挿入 4
画像の特定部分を図形に挿入する方法の操作です。
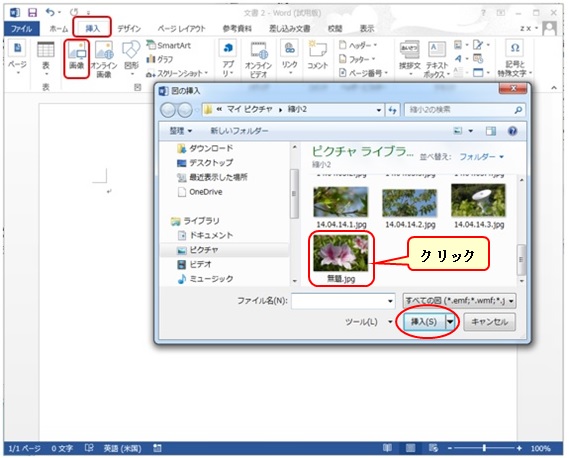
● 挿入タブの「画像」をクリック
● 開いたピクチャフォルダの中から画像を選択するか、外部
記憶装置の場合は該当するドライブを開き画像ファイルを
探します。今回はピクチャフォルダの中から選びます。
● 該当するファイルをクリック
● 下の「挿入」をクリック
14. 図形の中に画像を挿入 5
画像が張り付けられました。
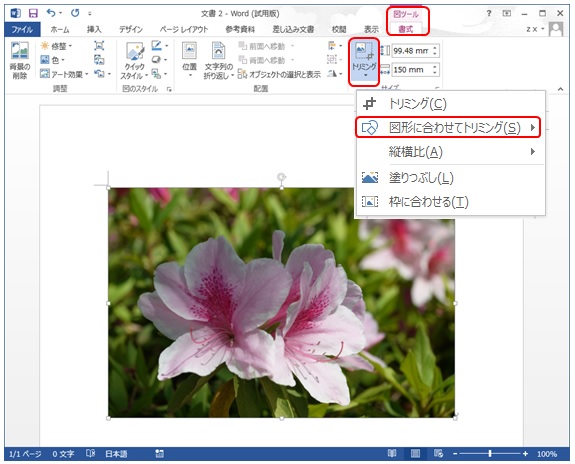
●「描ツール書式」タブをクリックし、「トリミング」ボタンの下の
「▼」をクリック
●「図形に合わせてトリミング」をクリック
「図形のサンプル一覧」が表示されます、その中の一つを選
びクリック
15. 図形の中に画像を挿入 6
選んだ図形の中に画像が表示されました。
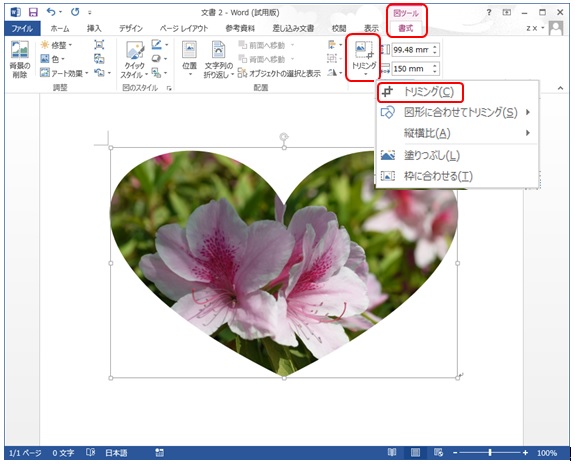
これでは先ほどの操作と同じです。
● 再度「トリミング」の「▼」をクリック
●「トリミング」をクリック
16. 図形の中に画像を挿入 7
画像の周りに八か所のハンドルが表示されます。
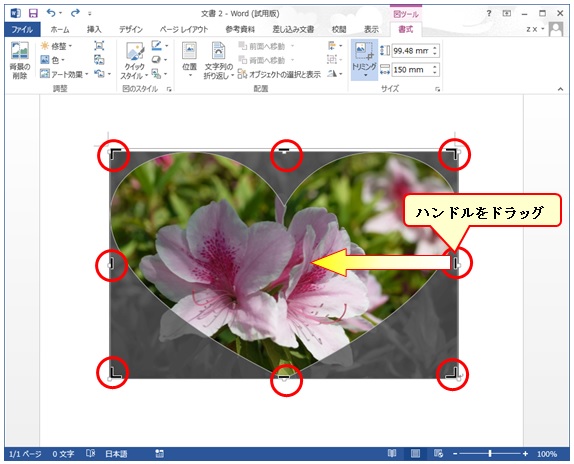
元画像全体が灰色に覆われ、図形の内側だけが鮮明に表示されています。
八か所のハンドルをそれぞれ操作(ドラッグ)し図形を切り取っていってください。
元画像をはみ出すと画像がなくなります。
17. 図形の中に画像を挿入 8
左の画像は、トリミング中の画像、右の画像は「トリミング解除」の画像です。