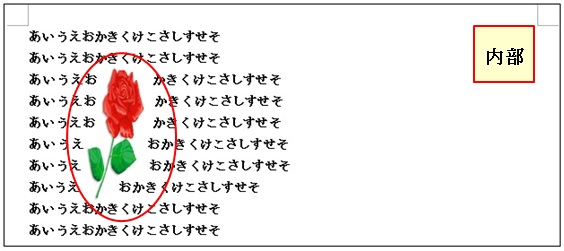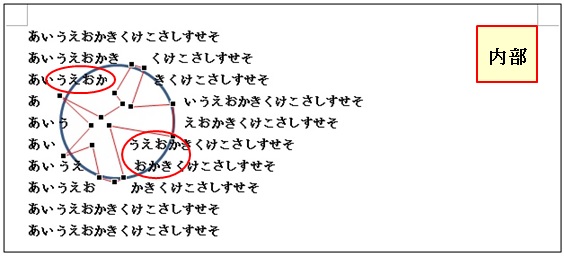文字列の折り返し
「文字列の折り返し」とは、挿入した図や図形が文字列やほかの図形に対してどのように配置するかを指示するツールで、「内行・四角・外周・内部・上下・背面・前面」の七つのオプションが用意されています。
文字で書いていくと難しくなるので絵で説明します。
Word 2013の場合
1. Wordを立ち上げる 1
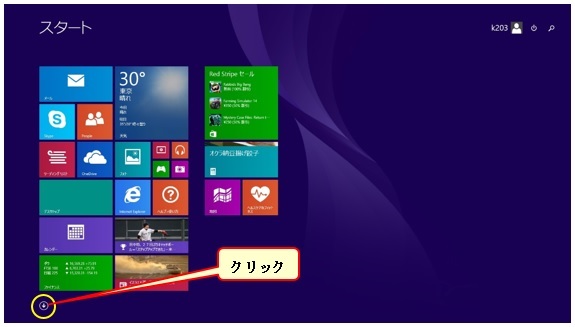
Wordの立ち上げは、前の「図形の基本操作」で書いているので省略します。
2. Wordが開きます
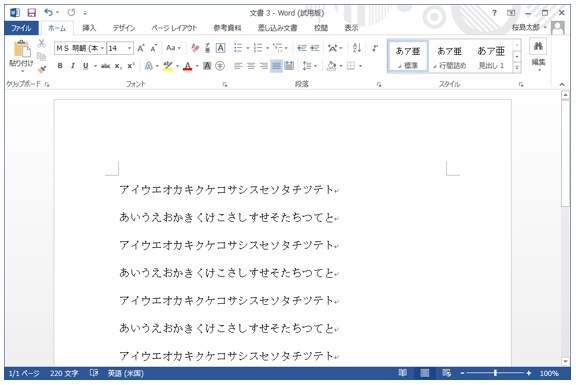
「文字列の折り返し」を説明するのに文字列に図形を挿入するのが一番わかりやすいのではと思います。
左図のような文字列を入力します。
3. 図の挿入 1
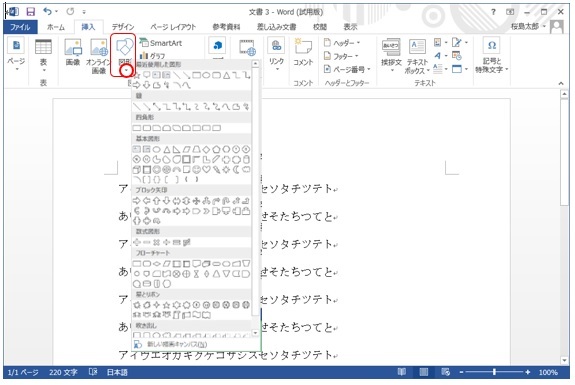
●「挿入」タブをクリックし「図形」をクリック「星とリボン」の中の
「星」をクリック。
●作業領域の任意の場所をクリックすると図形が挿入されま
す。
(マウスポインタの形が「+」になり、任意の場所でクリックす
ると、ポインタ「+」の中心部分が図形の左上角になるよう
に図形が挿入されます。)
4. 図の挿入 2
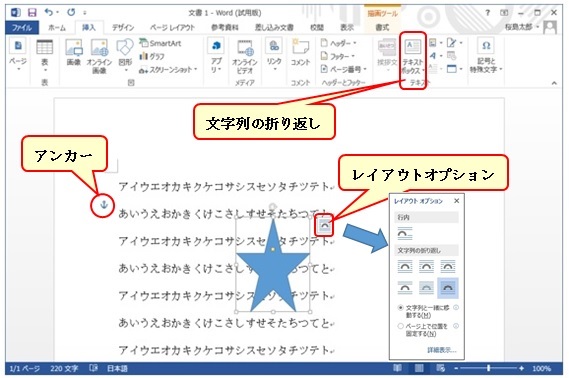
●図形を選択すると図形の右上に「レイアウトオプション」のボ
タンが表示されます、それをクリックするとレイアウトオプショ
ンのダイアログボックスが開きます。
図形が選択されているとき、「描画ツール書式」タブの「文字列の折り返し」ボタンをクリックしても同じようなダイアログボックスが表示されます。
図形を挿入した直後は「前面」になっています。
画面の左余白に表示されている「イカリ」マークは「アンカー」と呼びます、以前からこのマークは表示されていたのですが少し説明します。
このアンカーは「図(画像・写真)や図形」を挿入したときにその図や図形がどの段落に
「段落」とは、文の集まりで、一つのまとまった内容を表す文字列で。「行」ではありません。
画像は挿入された時点では、「行内」です、「行内」では「図を大きくしたり、小さくしたり」することはできますが、移動させることはできません、移動する場合は「行内」以外くを選択しましょう。
5. 文字列の折り返し 前面・1
前面のまま図形をドラッグして移動させます。
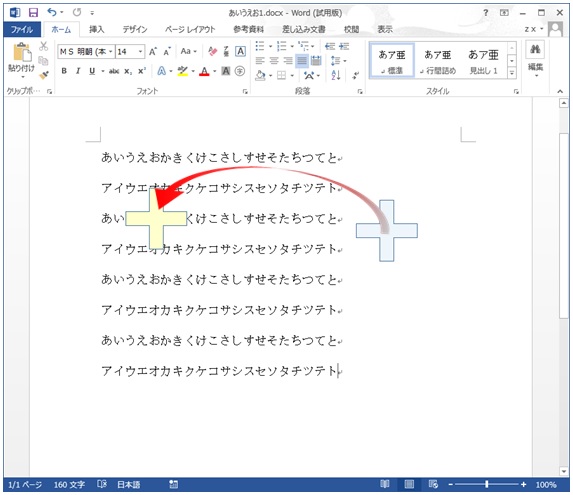
●図形を3行目の「い」と「う」の間に「+」の横線の先頭が来る
ようにドラッグします。
●図形を確定します(移動が終わったら右余白をクリック)。
文字列の上に図形が表示され文字が隠れてしまいました。
3行目の「う」から「か」までが図形の下に入り込んでいます、2行目と4行目の「オ」もそれぞれ下半分と上半分が消えています。
6. テキストの折り返し 前面・2
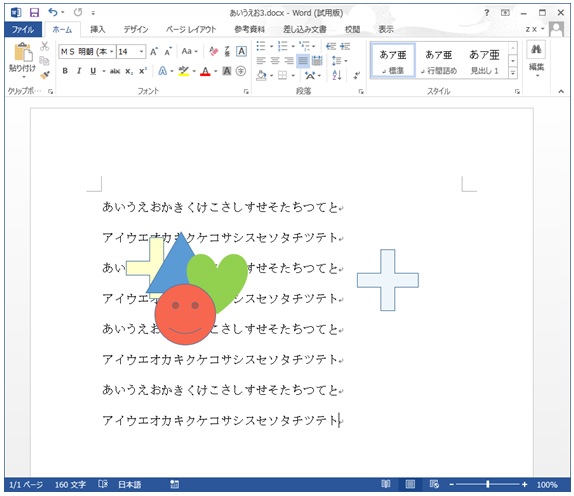
図形に図形を重ねていくと、後から作った図形は前に作った図形の上にかぶさっていきます、これは以前のバージョンでも同じことです。
「前面」は、すでに入力されている文字列や、図形、画像の上に表示され、下の文字や図形・画像を見ることはできません。
下に隠れた文字や図形・画像を見る方法はあります、Office2010では「図形の書式設定」の中の「塗りつぶし・線の色」の各項目に「透過性」、Office2013では「図形の書式設定」の中の「塗りつぶし・線の色」の各項目に「透明度の数値を上げていってください見えるようになります。、
7. テキストの折り返し 行内・1
「行内」とは、「行の中」という事で、解りずらいので文字で説明します。
一行目の「か」だけをを大きくしました、大きくすることでその行の「高さ・横幅」も広がってしまいました。
「指定された行の中、位置」だけで表示でき、そのものの大きさによりその行の「高さ・横幅」も変化します。
図形の場合はどうなるかを試してみましょう、図形は挿入された時点では「前面」に配置されるので文字の上に表示されています、挿入された図形を選択し、右上に表示された「ボタン」をクリックするか、「描画ツール書式」タブをクリックし「文字列の折り返し」をクリック。
共に、ダイアログボックスが表示されます(内容は若干異なります)、「行内」をクリック。
次の「行内・2}の左のようになります。
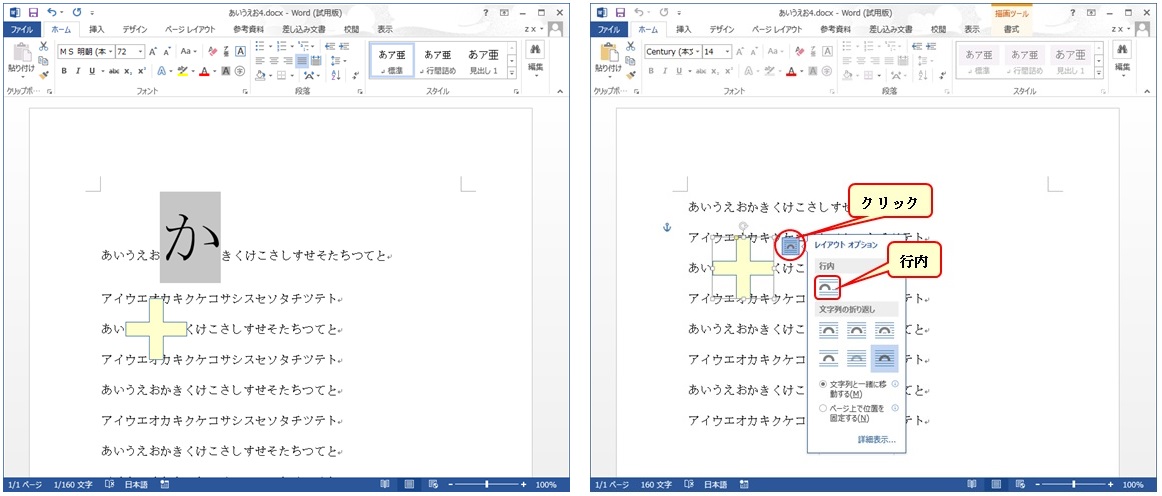
7. テキストの折り返し 行内・2
図形の左上角を基準にして行の先頭に移動しました、図形が文字の大きさより大きいため文字列は下に下がり、図形の右に表示されます。
行内の場合、移動はできないと書いていますが文字列がある場合、文字内への移動または文字列内からの移動はできるようです。図形をドラッグして文字列上をポイントするとカーソルが表示されます、そこの位置へ図形は配置されます。
文字列が無い場合は行内の時は移動できません。
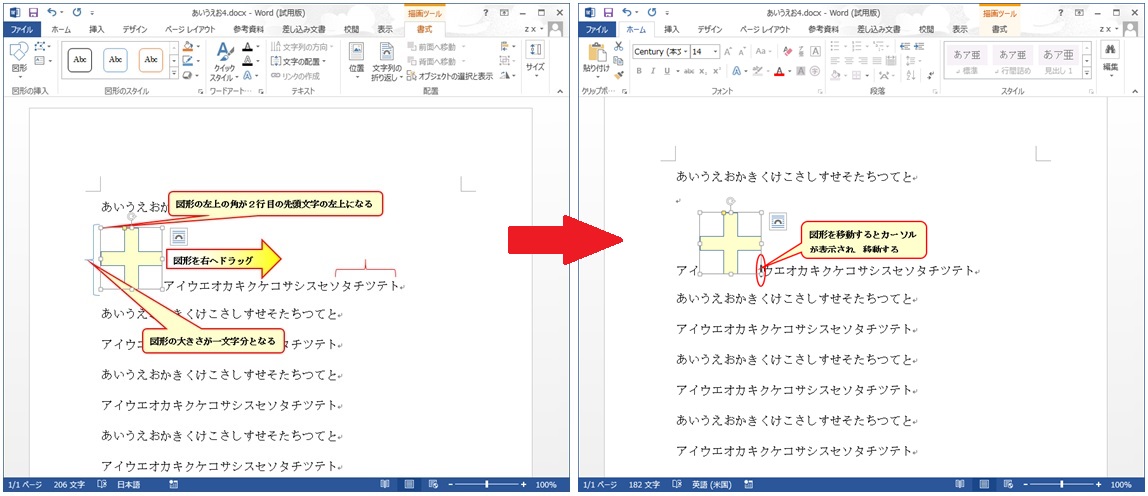
8. テキストの折り返し 四角

図を四角に切り取りその周りに文字列が回り込みます。
9. テキストの折り返し 外周

四角と同じに、図の形に応じて外周を文字列が囲い込みます。
10. テキストの折り返し 内部

左の図で見る限り、四角、外周とほとんど変わりませんが、画像に「山・谷」がある場合、内部は谷の底まで文字が入り込みます。
これは、内部をクリックした後もう一度「文字列の折り返し」をクリックしメニューの「折り返し点の編集」をクリックします。
11. テキストの折り返し 上下

文字列の下と上に図が入り込み、図の両脇には文字は周り込みません。
12. テキストの折り返し 背面

文字列の奥に図が回り込みます。
文字列が図の前に配置され、文字列のすべてが見えます。
13. テキストの折り返し 前面

文字列の手前に図が入り込みます。
文字列が図の奥に配置され、文字列の一部が見えなくなります。
14. テキストの折り返し 四角と外周と内部の違い
上段は四角と外周、四角い写真では解りづらいので三角形の図で説明します。
下段は内部、写真では編集が難しいのでクリップアートと図形で説明します。
上段の、左は「四角」・・図の形がどうであれ「四角」の領域を確保し、文字列を四角に配置します。
上段の、右は「外周」・・図形の外周の形に合わせて、文字列を表示しています。
下段は左右ともに「内部」です。
左の図は、クリップアートで花の図に合わせて文字列が入り込んでいます。
右の図は図形を描き「「折り返し点の編集」を行うと文字列が入り込みます。