図形の基本操作
ワード・エクセル・パワーポイントには線を引いたり、図形を描いたりすることができる「図形」と言う図形描画作成機能が取り入れられています。
Word 2003までは図形描画で使う図形のことを「オートシェイプ」と呼んでいましたが、Word 2007から名称は「図形」となっています。
また図形を描こうとすると、煩わしい「描画キャンパス」が開いていましたが、2007からはこれ(描画キャンパス)が表示されなくなりました。しかし、この「描画キャンパス」を利用しないと操作できない図形もあります。(組織図、コネクタ等)
Word2003では、「組織図」を使って連絡網が作成できましたが、Word2007以降では「組織図」の名前が「SmartArt(スマートアート)になって、挿入タブの「図のグループ」にあります。
この章では、図形の基本的な使い方を説明します。
Office 2007の場合
1. Wordを立ち上げる
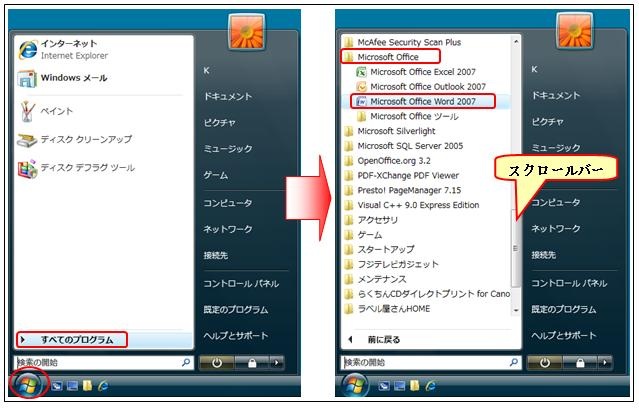
●デスクトップ上の「Word」のアイコンをクリック、
もしくはダブルクリックしてください。
または、
●「スタート」をクリック
●「すべてのプログラム」をクリック
●「Microsoft Office」をクリック
●「Microsoft Office Word 2007」をクリック
2. 図形の種類
Wordが開いたら、「挿入タブ」をクリックし、図のグループの「図形」をクリックします。
描ける図形がグループ別(線、基本図形、ブロック矢印、フローチャート、吹き出し、星とリボン)に一つの画面で全て表示されています。
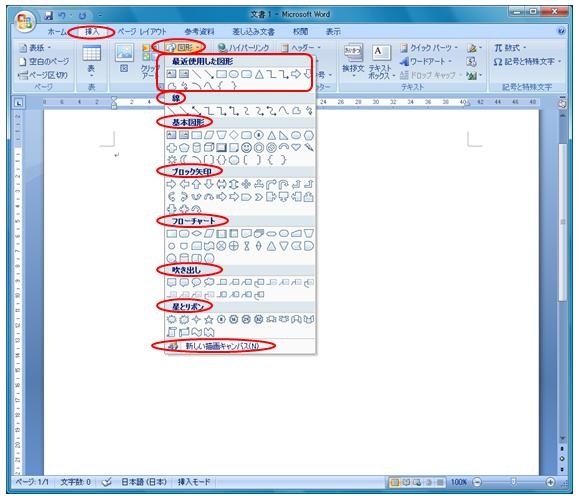 2003ではコネクタと言うグループがありましたが2007ではありません、これは無くなったのではなく、線グループに統合されています、また、コネクタ自体が描画キャンパス内だけでしか使えなかったことを思い出してください。
2003ではコネクタと言うグループがありましたが2007ではありません、これは無くなったのではなく、線グループに統合されています、また、コネクタ自体が描画キャンパス内だけでしか使えなかったことを思い出してください。
一覧の下の方に「新しい描画キャンパス」と言う項目があります、これをクリックすると描画キャンパスが表示されます。
一度使った図形は、図形一覧の一番上に「最近使用した図形」の欄に表示されます。
その前に、線・図形の描き方を説明します。
操作方法はWord 2003と同じで、描こうとする「線・図形」をクリックし、文書ウインド上でドラッグすると図形を描くことができます。
3. 線(直線、矢印、両方向矢印)
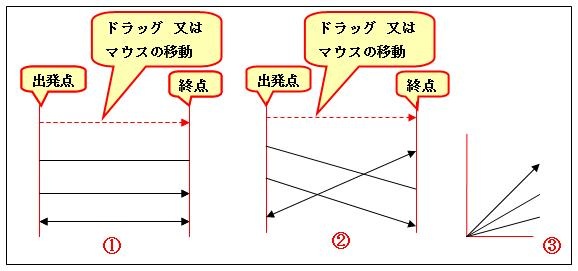
線の引き方が簡単になっています。
始点で「クリック」しドラッグせずにマウスだけを終点に移動させると、破線が表示されます、終点で「クリック」すると、破線が実線となり始点と終点に緑色のマークがつきます、右余白でクリックすると図形が確定します。
又は、従来通りドラッグしてもしても線は引けます。
なお、「Shift」キーを押したまま横・縦方向へドラッグすると「水平」または「垂直」の線が描けます。
4. 線(コネクタ4-6図、曲線7図、フリーフォーム8図、フリーハンド9図)
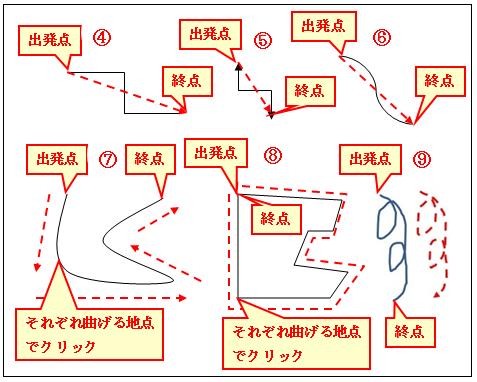
●「④、⑤、⑥図」は、出発点でクリック、ドラッグ又は
マウスの移動だけで終点まで行きクリック。
但し、曲がる位置は決まっているようです。
●「⑦、⑧図」は、発点でクリック、ドラッグ又はマウス
の移動だけで先へ進み、曲げたい所でクリックして
進みたい方向へ移動して線を描きます。
この繰り返しです。
終点でダブルクリックすれば線引きは終わります。
●「⑨図」は出発点からドラッグします。マウスの動き
に合わせて線が描けます。
終点で「ドラッグ」解除。
いずれの場合も図形を描き終えた時点では図形を選択した状態です、右余白をクリックすることで解除されます。
5. 基本図形 1
「基本図形から星とリボン」までは操作方法が同じため基本図形で説明します。
従来は別項目であってテキストボックス、立体図形などが組み込まれています。
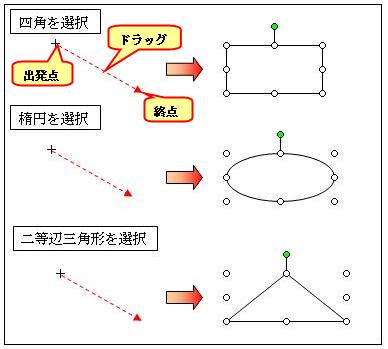
●基本図形の中から四角形(楕円、三角)をクリック
●出発点からドラッグし終点で解除
右余白をクリックで終わりです。
6. 基本図形 2
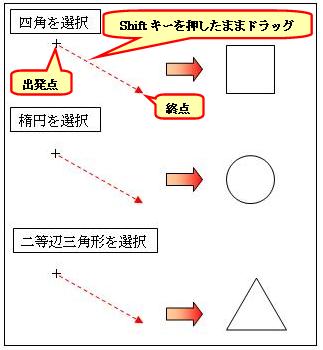
基本図形1で、長方形・楕円・二等辺三角形を説明しましたが、正方形・円・正三角形の作り方を説明します。
●「shift」キーを押したまま基本図形1で説明している
ようにドラッグしてください。
7. 描画キャンパス 1
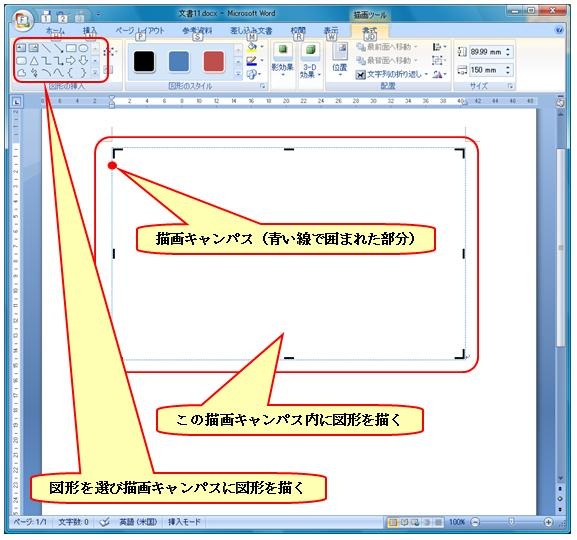
前にも触れましたが「描画キャンパス」を表示するには、図形メニューの一番下の「新しい描画キャンパス」をクリックします。
この描画キャンパスを消す方法は「Escキー」、「Deleteキー」または「Backspaceキー」のいずれかを押せば消すことができますが、「Escキー」の場合は、再度図形を挿入するときはまた描画キャンパスが表示されます。
何度も「Escキー」を押すのは面倒なので、「描画キャンパス」が表示されないようには、「Deleteキー」または「Backspaceキー」のいずれかを押すと次回の図形挿入時に「描画キャンパス」は表示されません。
8. 描画キャンパス 2
描画キャンパス内に四角形を一つ作り、その四角形をコピーし下に貼り付けます(1図)。
図形のコピーの仕方は第3章で説明しています。
線の中の直線、矢印又は○○コネクタを選び、
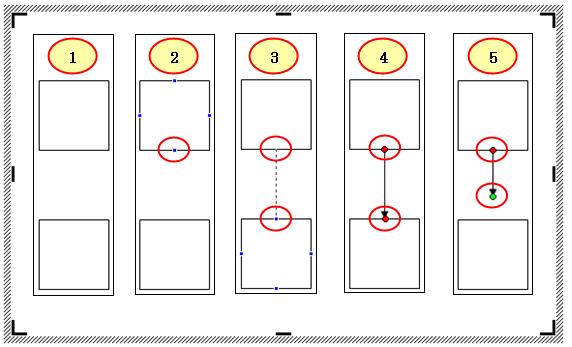 2図、四角形の上をポイントするとポインタの形が変
2図、四角形の上をポイントするとポインタの形が変
わり、各辺の中央に青色のマークが表示される
3図、マークが表示されたら下の四角形へ向かってド
ラッグ、点線が表示され、下の四角形の各辺の
中央に青色のマークが表示される、その近くで
ドラッグを終える。
4図、ドラッグを終えると同時に始点と終点に赤色の
マークが表示される。
5図、図形に接していないとその部分は緑色のマーク
になる。
図形の操作は、マウス操作が基本となると思っています。
マウスポインタの形状については、基礎編の入力装置の中で書いています。
上手にマウスを使って図形を描いて見ましょう。
慣れてくれば図形を使って簡単なイラストを作成することも可能です。
図形を使って、線・図形の作成はできましたが、それらの編集の仕方を説明します。
9. 形状の変更 1
以前のバージョン(Word 2003)で出来ていた直線、矢印などの「頂点の編集(直線を山形に変更)」が出来なくなっています。
直線を挿入した後、「描画の書式」タブには「図形の編集」のボタンはありますが動作いたしません、
このボタンを使えるのは線のグループの中の「曲線、フリーフォーム、フリーハンド」だけのようです。
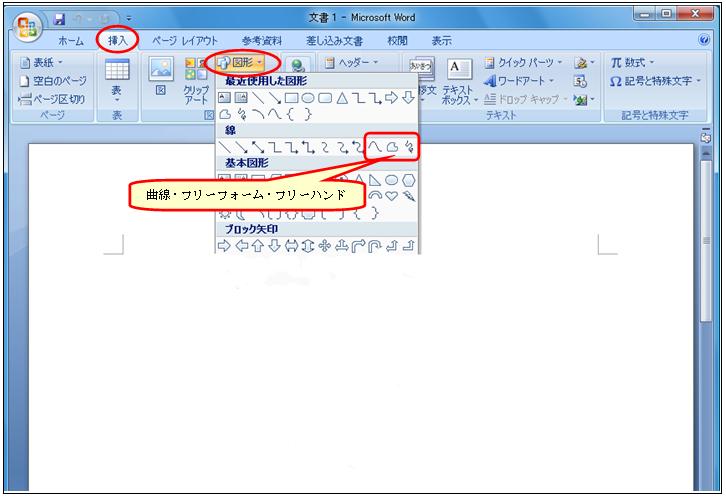
1、「挿入」タブの「図形」をクリック
2、図形一覧の中の「曲線、フリーフォーム、フリーハ
ンド」のいずれかを選択し直線を描きます。
(フリーハンドでは直線は描けません)
3、線を引き始めるところで「クリック」し、マウスのボタ
ンを押さずにマウスを移動させると線が引けます、
なおこの時、「shift」キーを押したままマウスを横に
移動すると水平な線が引けます。
(線を引き終えたら必ず「ダブルクリック」してくださ
い。)
10. 形状の変更 2
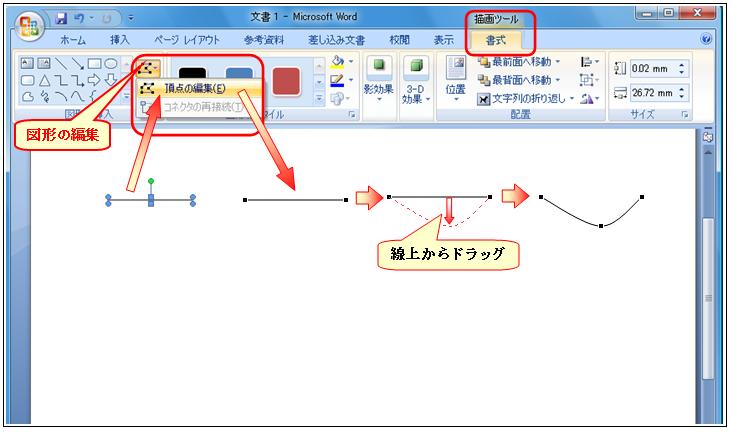
描いた図形が選択されている時点で、「図形ツール書式」タブをクリック、「図形の編集」⇒「頂点の編集」をクリックすると図形のハンドルの形が変わります。
マウスポインタを図形に近づけるとポインタの形が変わります。
その時点で任意の方向へドラックしてください。
ドラッグをやめると図形が完成します、図形が選択されている状態ですからまだ頂点を作りたければ図形をポイントし同じ操作をしてください、終わるときは右余白をクリックします。
なお、上の図は「曲線」を使って作成している関係で、頂点は丸くなっていますが、「フリーフォーム」を使うと頂点は角になります。
11. 図形の色 1
図形を選択すると「書式」タブが開きます、図形のスタイルのグループの右に「図形の塗りつぶし、図形の枠線」のボタンがありますが塗りつぶしの色、枠線の色・スタイルなどを変更する場合その都度ボタンをクリックしなくてはなりません、一度にまとめて変更する方法を説明します、それは、「図形の書式設定」ダイアログボックスを利用することです。
「オートシェイプ」が「図形」に変更になったと書きましたが「図形の書式設定」のダイアログボックスは以前のままの「オーとシェイプの書式設定」になっています。
「図形ツール書式」タブの書式のスタイルグループの右端に「図形の書式設定」の小さなボタンがあります、それをクリックするか、図形の上で右クリックをするとメニューが表示され、一番下の「オートシェイプの書式設定」をクリックします。
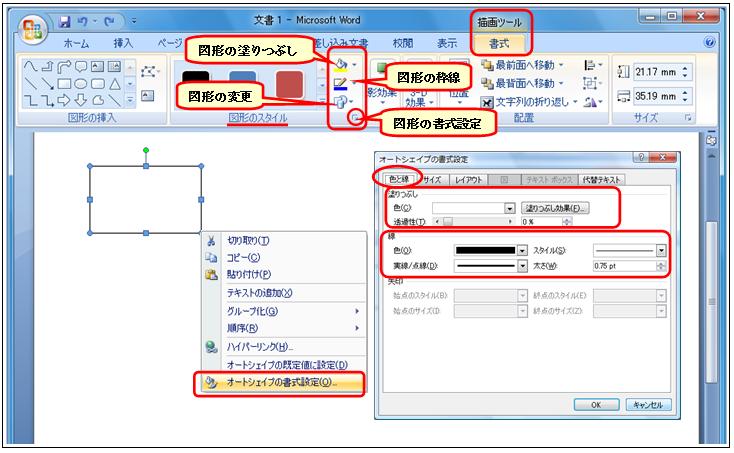 「オートシェイプの書式設定」のダイアログボックスが表示され、「色と線」のタブが選ばれています。
「オートシェイプの書式設定」のダイアログボックスが表示され、「色と線」のタブが選ばれています。
「塗りつぶし」の項目は図形内部に色を付けるため、「線」の項目は線または図形の外枠の色や線種・スタイルなどを変更するために使います。
ボタンの右にある「 ▼」マークは、「他にも種類があります」と言うマークです。
またフォントサイズの右にある「▲、▼」はメニューを上下に移動させる機能もあります。
12. 図形の色 2
図形の内部に色を付けます。
図形を描いた時点では図形の内部の色は「白」になっています、「色なし」と言う意味は図形内部の色はありません、「透明」で図形の下が透視できますと言うことです。
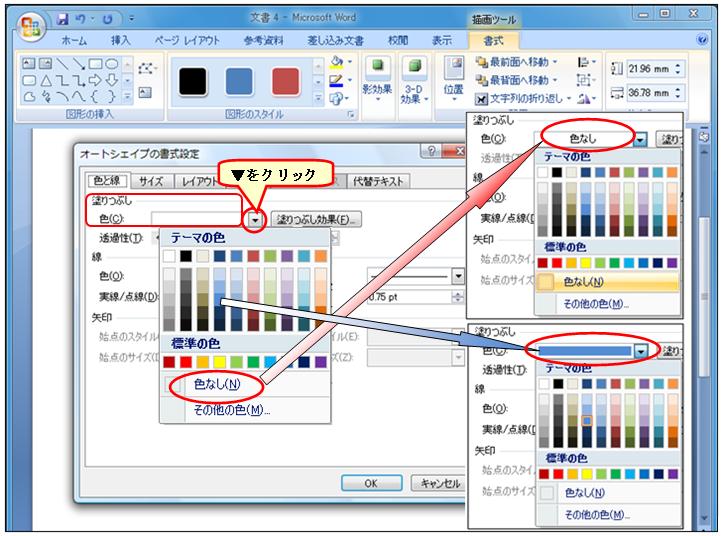 ●「塗りつぶし」の「色」の右端の「▼」をクリックすると
●「塗りつぶし」の「色」の右端の「▼」をクリックすると
色パレットが表示されます
●色パレットの下の「色なし」をクリックすると、色
を表示する窓に「色なし」と表示されます。
●色パレットの任意の色をクリックすると、色を表示す
る窓に「クリックした色」が表示されます。
●色が決まった時点で下の「OK」をクリック
目指す色がなかった場合パレットの下の「その他の色」をクリック
13. 図形の色 3
図形内部の色の調整
「色の3原色」遠い昔聞いたような気がする言葉、この3原色にも「光の三原色(赤・青・緑)」と「色材の三原色(黄・赤紫・青緑)」があるようで「この3色を混ぜ合わせることで色ができる」だったですかね?
色パレットの下の「その他の色」をクリックすると、「色の設定」ダイアログボックスが開きます。
通常は「白」が選択されていますが、今回は「緑」を選択しました。
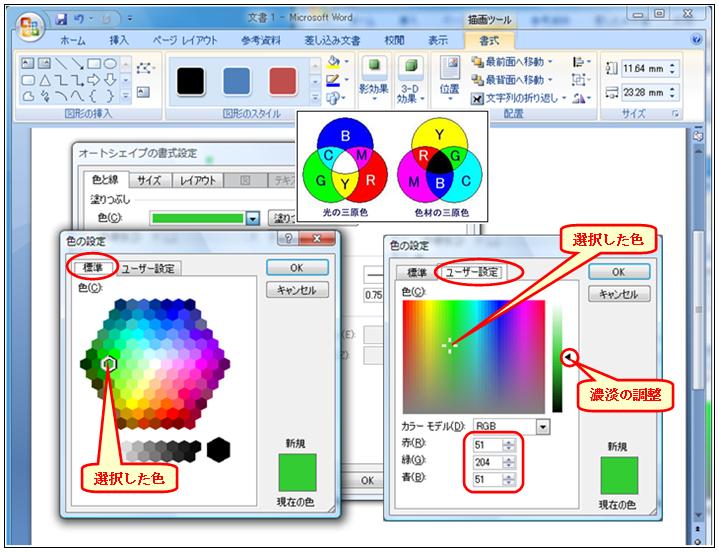 ●任意の色をクリックすると、その色の周りに白い縁
●任意の色をクリックすると、その色の周りに白い縁
取りが表示されます、それと同時に右下の四角の
上半分に新しく選択した色が表示されます。
微妙な色の調整をするのであれば、「ユーザー設定のタブ」をクリックしてください。
●色パレットの上をクリックしてもよいし、右の濃淡の
調整を操作してもよいし、下の3原色の数値を変え
てもよいしユーザー独自の色を創造することが出
来ます。変更された色は右下の四角の上半分に表
示されます。
14. 図形線・枠線の色 1
図形の外線の設定
図形を描いたとき、線または図形の枠線は黒の細い実線で描かれていますが、この線の色を変えたり、点線や破線、2本線にしたり、太くしたりすることができます。
「オートシェイプの書式設定」の「色と線のタブ」の「線」の項目を使います。
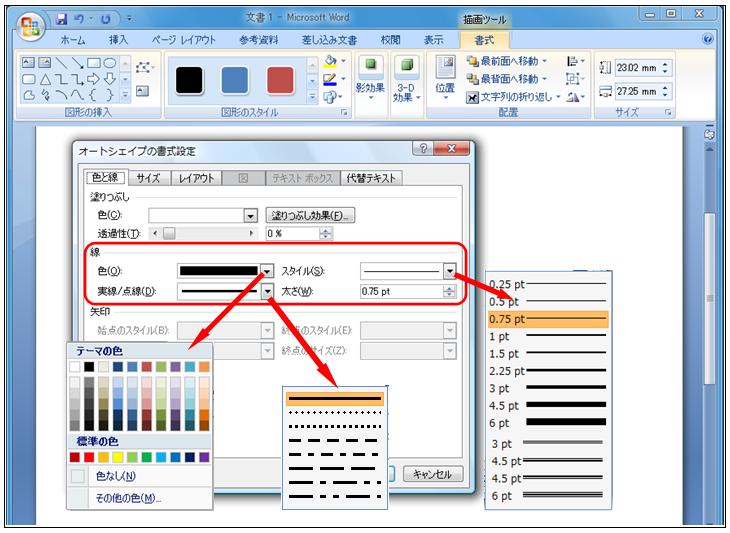
●「色」の項目は「図形の内部の色」と操作方法は同
じです。
●「実線/点線」の項目をクリックすると見本が表示さ
れるのでその中から選択する。
●「スタイル」の項目をクリックすると見本が表示され
るのでその中から選択する。
●「太さ」の項目は右側の「▲か▼」をクリックして数
値を変更する。
設定を終えたら下の「OK」をクリック。
線の太さの「PT(ポイント)」ってどのくらいの大きさ?
調べてみました、1ポイント=72分の1インチ=0.35mmらしいです、と言うことは10PTでは3.5mmの大きさらしいです。
15. 図形線・枠線の色 2
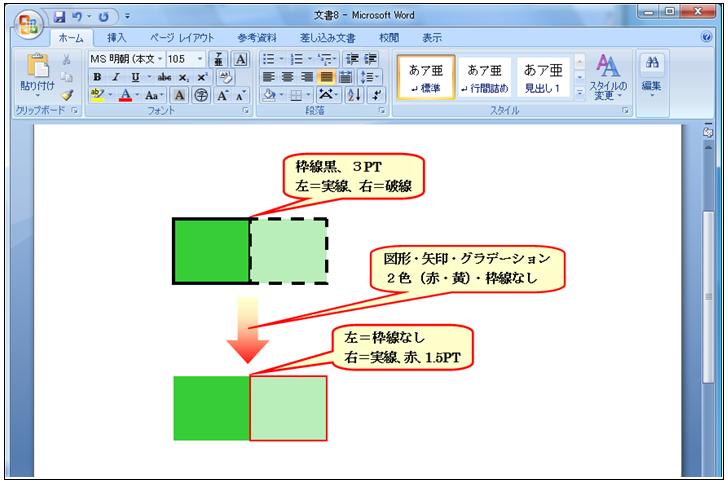
左の図は上下ともに図形内の色を、左が「緑」、右が「薄緑(濃淡の調整ボタンを使用)」
枠線は、
上段左→実線/点線・・実線、スタイル・・3PT
上段右→実線/点線・・破線、スタイル・・3PT
下段左→色・・線なし、
下段右→色・・赤、実線/点線・・実線、
スタイル・・1.5PT、