コピー・貼付け、切取り・貼付け
コピー・貼り付けは、パソコン上で文字・表・画像などのデータを写し撮り、それを別の場所に貼り付ける機能のことです。
それに対し、切り取り・貼り付けはそこにあるものを他の場所に移動させることです。
一般的に「コピーをとる」と言った場合、コピー機に原紙を装着し、ボタンを押して「原紙と同じ複写物を作る」と言った一連の流れを言いますが、パソコンで言うコピーとは、「写し撮る」と説明されています、では「写し撮った」ものは何処にあるのでしょう、クリップボード(clipboard)と呼ばれる一時的にデータを保管する場所に移動します、どこか別の場所に「貼り付けて」始めて姿を現します。
文書を作成していると同じ字句が何回も出てきます、そのような時は「コピー・貼り付け」を利用しましょう。
コピー・切取り・貼付けの方法には数種類の方法があり、自分の一番使いやすい方法を利用しましょう。
「コピー・切取り」を行う前にまず、コピーをとりたい文字、文章、画像の範囲を選択します。
 文字・文章の場合は、先頭文字の前にカーソルを移動させ、マウスの左ボタンを押したままマウスを移動させ(ドラッグ)、
または、ドラッグが難しい人は、先頭文字の頭にカーソルを挿入し、「shift」キーを押したまま「右方向矢印」キーを文字数だけ押します。図、画像の場合は画像に上でクリックし、コピー・切取りをしたい範囲の選択をします。
文字・文章の場合は、先頭文字の前にカーソルを移動させ、マウスの左ボタンを押したままマウスを移動させ(ドラッグ)、
または、ドラッグが難しい人は、先頭文字の頭にカーソルを挿入し、「shift」キーを押したまま「右方向矢印」キーを文字数だけ押します。図、画像の場合は画像に上でクリックし、コピー・切取りをしたい範囲の選択をします。
Windows7でOffice2010の場合
コピーをとりたい場所の範囲を選択した後、
- Office2010では、Office2007同様メニューバー・ツールバーが無くなり新たに「リボン(下図赤い点線で囲んでいる部分)」と呼ばれるシステムが導入されています。Offoce2003に慣れ親しんだ私にとって少し敷居が高く取っ付き難い感じです。
このリボンは、「ファイル」「ホーム」「挿入」「ページレイアウト」など八つのタブと、各タブごとに機能を持ったメニュー(コマンド・command・コンピュータに対する命令)ボタンが配置されています。各コマンドボタンはグループごとに分けられています。 - メニューバー、ツールバーはありません、コピーをとりたい範囲を選択し、その場で右クリックすると従来のようにメニューが表示されますがその上にツールバーのようなものが表示されます、これを「ミニツールバー」と呼ぶようです。 この「ミニツールバー」はフォント関係のボタンが配置されています。
- コピーをとりたい範囲を選択し、「Ctrl」キーを押したまま「C」キーを押し、⇒貼り付ける場所の指定⇒「Ctrl」キーを押したまま「V」キーを押す。これが「コピー・貼り付け」で、「切り取り・貼り付け」は、「Ctrl」キーを押したまま「X」キーを押し、⇒貼り付ける場所の指定⇒「Ctrl」キーを押したまま「V」キーを押す。
- なお、作成した「線・図形」を上記の操作でコピー・貼付けを連続で行う(貼付け場所を指定せず行う)と、元の場所の近くに貼付けられますので、新しく出来た図形はドラッグ操作が必要時なります。
図形・線のコピー・貼付けは次の操作が便利です。
 図形・線の上でクリックし、図形・線をポイントしたまま「Ctrl」キーを押します、ポインタの形が左図のようになったら、「Ctrl」キーを押したまま目的の位置までドラッグし、マウス・「Ctrl」キーから手を離す。
図形・線の上でクリックし、図形・線をポイントしたまま「Ctrl」キーを押します、ポインタの形が左図のようになったら、「Ctrl」キーを押したまま目的の位置までドラッグし、マウス・「Ctrl」キーから手を離す。
また、図形・線を消す場合は、対象となる図形・線を選択し(クリックする)「back space」キーか「delete」キーを押すと消えます。
「コピー・貼付け」、「切取り・貼付け」の方法はいろいろありますが、自分の一番操作しやすい方法で行いましょう。
また、図形などを選択すると、「書式」という新しいタブが表示されます。
 リボンの各タブに表示されるコマンドボタンの内容はそのソフトウエアーの種類により最適なコマンドが用意されています。
リボンの各タブに表示されるコマンドボタンの内容はそのソフトウエアーの種類により最適なコマンドが用意されています。
(左図は、Word2010です)
●コピーをとりたい範囲を選択し、「切取り」または
「コピー」をクリックし、貼り付ける場所を選択し、
「貼付」をクリックします。
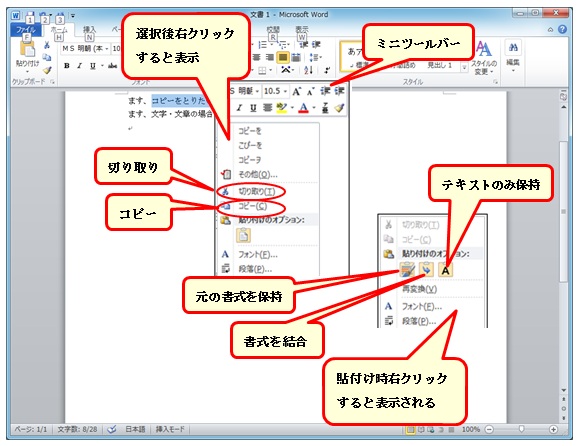
●コピーをとりたい範囲を選択し、その場で「右クリッ
ク」表示されたメニューの「切取り」または「「コピ
ー」をクリック
●貼り付ける場所をクリックし、その場で「右クリック」
表示されたメニューの「貼付けのオプション」三つ
のうち一つをクリック。