パソコンのディスプレイに表示されている文章や画像(全体または一部)を印刷することをスクリーンキャプチャー(Screen Capture)またはハードコピー(hard copy)と言います。
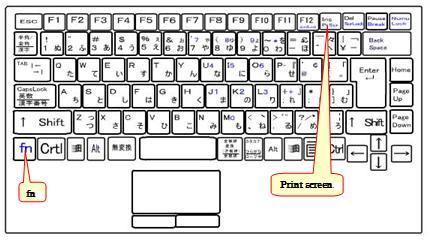 左下図・・デスクトップ用キーボード
左下図・・デスクトップ用キーボード右図・・・ノートパソコンのキーボード(参考NEC)
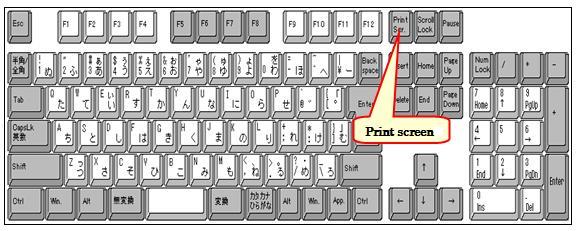
ハードコピーをとる場合、キーボードのプリントスクリーン(Print ScreenまたはPrtScr)キー、オルト(Alt)キー、エフエヌ(Fn)キーを使います。
ハードコピーの方法を説明します。
『コピー・貼付け』でも書いているように、パソコンで言う「コピー」とは、「複写をとる」までで「同じものを作る」ではありません、同じものを作るのは『貼付け』をして始めて複製が作れます。
デスクトップ画面(画面全体、タスクバーも含まれる)のコピーをとるには、「Print Scleen」キーを押します、アクティブウインドウ<<(active)とは「 活発な」と訳されていますが、パソコンに於いては、操作可能な状態にある、動作中であることを指しています。「アクティブウインドウ」と言った場合は、操作可能なウインドウまたは操作中のウインドウと言うことになります。>>のコピーをとるには、キーボードの「Alt」キーを押したまま「Print Scleen」キーを押します。
ノートパソコンの場合は、キーボードの面積が狭いため、一部のキーに複数の役割を持たせています、shiftキーと同じような使い方ですが(shiftキーは記号を表示する時に使う)、キーボードの左下にある「Fnキー」です。Fnと書いてある文字と同じ色で書いてある文字のキーを操作する時に「Fnキー」を押したままそのキー押します。 ノートパソコンでハードコピーをとる時は、「Fn」キーを押したまま「PrtScr」キーを押します。アクティブウインドウのコピーをとるには、キーボードの「Fnキー」を押したまま、「Alt」キーを押し、「Print Scleen」キーを押します。
「Print ScleenまたはPrtScr」キーを押した時点で、選択されたデータは、クリップボードと呼ばれる、データを一時的に保存をしておくメモリ上の領域に保存されます。貼付け(ペースト)操作を行うと、保存されていたデータが画面上の指定された場所に貼付けられます。貼付ける操作は、『コピー・貼付け』でも書いているどの操作を行っても出来ます。 なお、クリップボードに保存されたデータは、次のデータが入ってくるまで保存されているので、同じデータを別の場所に何回でも貼り付けることが出来ます。また、クリップボードには一つのものしか保存できません。 終わる時は、「クリップボードを保存しますか」と聞いてきますので「いいえ」をクリックします。
貼付け先は「Word」でも「Excel」でも可能です、例えば画像の中の一部分だけがほしい場合には、「ペイント」でほしい部分だけトリミング(trimming、不要な部分を省いて画面を整えること)して貼付けたほうが良いと思います。
Webページの地図の全体および一部の地域コピーのとり方を説明します。 貼付け方法は「OS」または「アプリケーションソフト」によって異なりますので個別に説明します。
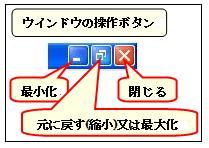 ブラウザ(browser、データや情報をまとまった形で閲覧するためのソフトウエアのことで、Internet Explorer、Netscape、Mozilla Firfoxnなど)を起動させ、地図を表示させます。
ブラウザ(browser、データや情報をまとまった形で閲覧するためのソフトウエアのことで、Internet Explorer、Netscape、Mozilla Firfoxnなど)を起動させ、地図を表示させます。ブラウザがデスクトップ全体に広がっている場合は、タイトルバーの右端の「ウインドウの操作ボタン」で小さくしましょう(縮小ボタンをクリック)。
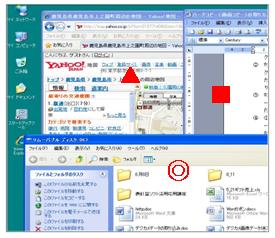

理由は画面上に複数のソフトウエアを起動させる必要があるからです。
タスクバーに起動しているソフトウエアが表示されていますが探してクリックするのは意外と面倒で、画面上でソフトウエアの一部をクリックした方が早くそのソフトウエアをアクティブウインドウに出来ます。
上のタスクバーの◎、■、▲と画面上の◎、■、▲は連動しています。 左図のアクティブウインドウは◎で、画面上で一番手前に表示され、タスクバー上では濃い色で表示されています。
なお、アクティブウインドウの移動はウインドウの一番上のタイトルバーをドラッグすれば可能です、また、この図は「XP」のもので「Vista 」「7」とは若干異なります。
なお、以下の説明はデスクトップパソコンでの操作方法です、ノートパソコンを使う場合は、上で説明しているように「Fn」キーを使って操作してください。
Windows 7 、Office2010の場合
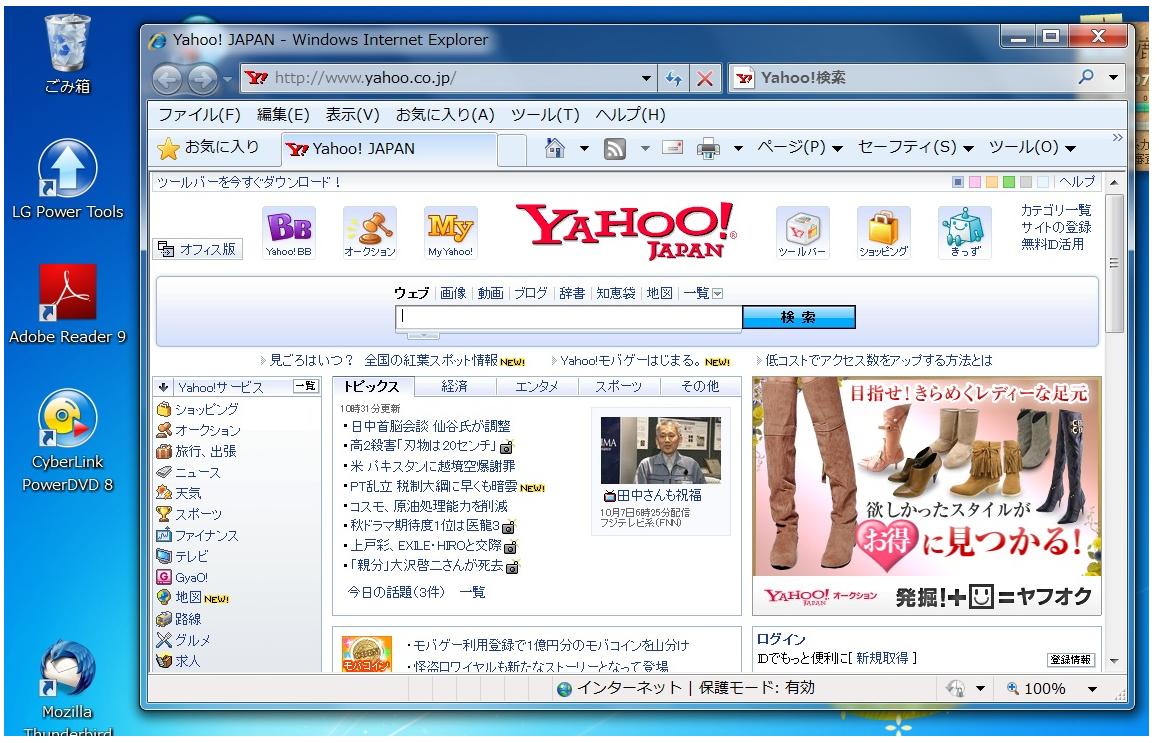 ●インターネットエクスプローラを起動します。
●インターネットエクスプローラを起動します。これより以降、インターネットエクスプローラのことを「IE」と
記述します。
●全画面表示になっていたら小さくしましょう。
●地図を開きましょう。
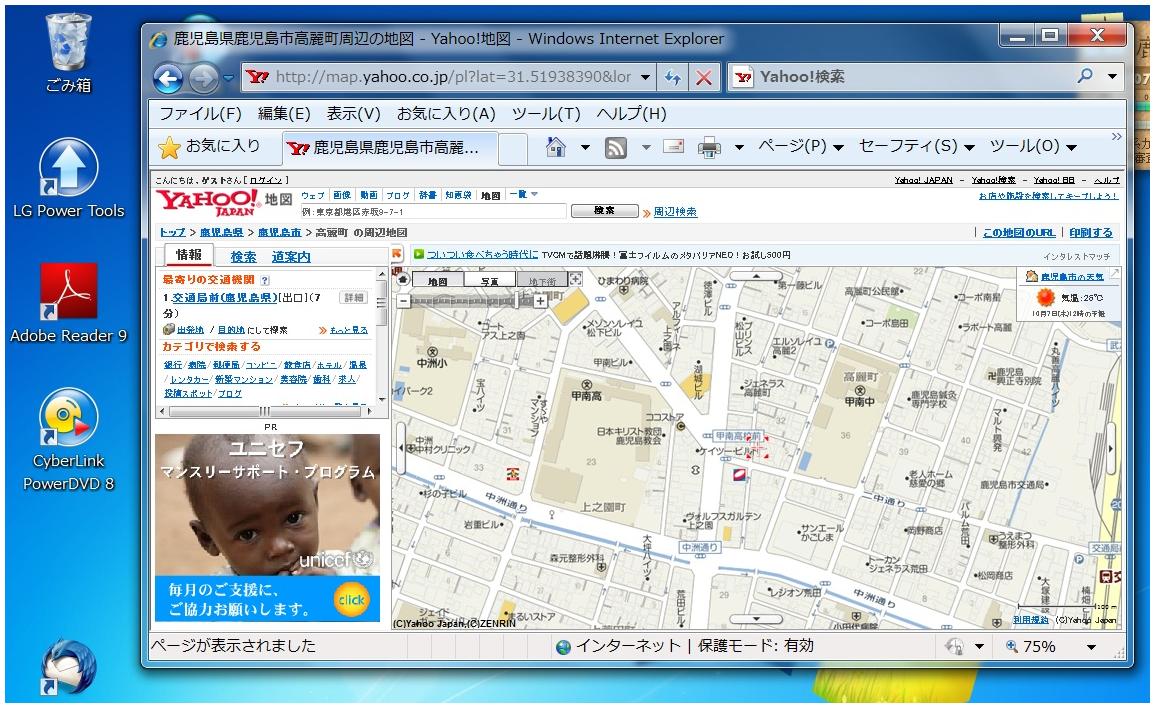 左図は、地図を開いた画像です。
左図は、地図を開いた画像です。画面全体とアクティブウインドウをそれぞれコピーをとりWordに貼り付ける方法を説明した後、「ペイント」を使って画像の一部のコピーをとり、貼り付けたり、保存したりする方法を説明します。
●画面全体のコピーをとる場合は、「Print Screen」キーを押
し、アクティブウインドウのコピーをとる場合は、「Alt」キーを
押したまま、「Print Screen」キーを押してください。
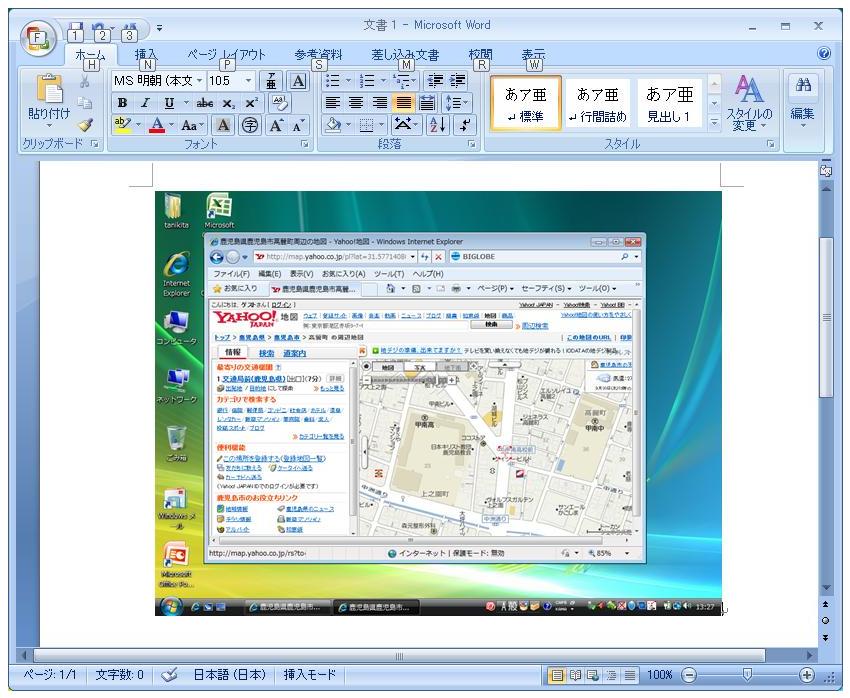
●Wordを開き、「貼付け」操作をしましょう。
左図は「Word2007」です。
Wordを起動させるには、デスクトップ上のアイコンを探しクリックするか、スタートボタンをクリックし「プログラム」⇒「Office 2003」⇒「Word 2003」をクリックします。
アイコンをクリックした方が楽ですね、もし、「IE」が邪魔であれば、タイトルバーをポイントし適当にドラッグしてください。
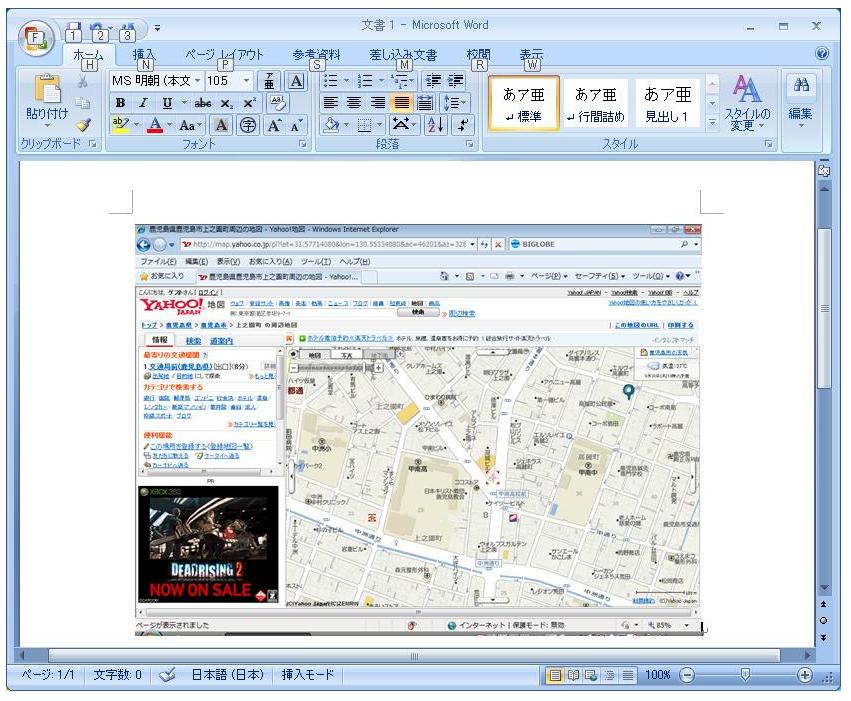
「貼付け」の方法は、前の項目で説明しています。
左の上図は、画面全体のコピーをとり貼り付けた画像です。
左の下図は、アクティブウインドウのコピー・貼付けをした画像です。
 ●「IE」を立ち上げ、地図を表示します。
●「IE」を立ち上げ、地図を表示します。目的地が表示されるよう地図の位置を調整する。
●「Alt」キーを押したまま、「Print Screen」キーを押し、アクテ
ィブウインドウだけのコピーをとります。
●「ペイント」を立ち上げます
スタートボタンをクリックし、「プログラム」⇒「アクセサリ」⇒
「ペイント」の順にクリックする。
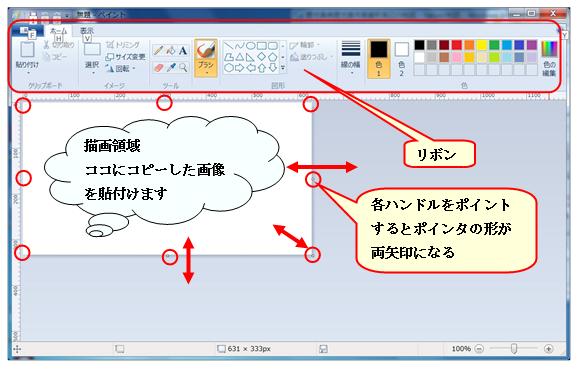
左図が「ペイント」が起動した画像です、上から「タイトルバー」「メニューバー」左が「ツールバー」下が「パレット」です。
真ん中の白いところが「描画領域」でここに画像が貼り付けられます。
描画領域の外側に小さな点(ハンドル)が8箇所あります、そのハンドルをポイントするとポインタの形が両矢印の形になります、その時点で矢印方向へドラッグすると描画領域の大きさを変えることが出来ます。
ペイントの使い方は、Webページの「ペイントの使い方(http://hamachan.info/windows/peint2.html)」を参考にしてください。解りやすく、丁寧に書いてあります。
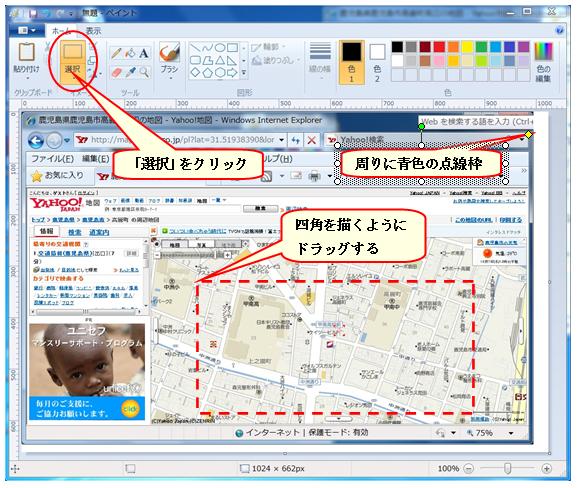 ●ペイントが開いたら「貼付け」作業をします。
●ペイントが開いたら「貼付け」作業をします。左図は貼付けた直後の画像です。
画像の周りは青い点線で囲まれています、まだ確定されていない状態で、貼付けた画像を移動させることが出来ます。
画像が貼付けられて無い場所でクリックすると、外枠の青い点線が消えて貼り付けた画像が確定します。
●ツールバーの「選択」をクリック、コピーをとりたい範囲をオ
ートシェイプで四角を描くようにドラッグします(青色の点線
で四角形が出来ます)、トリミングではありませんが図形の
内側の部分をコピー・切取りすることが出来ます。
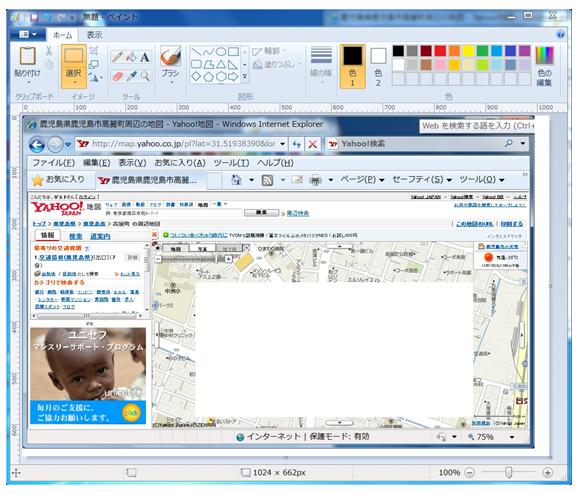 左上図は、解りやすい様に赤の点線で表示しています。
左上図は、解りやすい様に赤の点線で表示しています。●範囲選択した後、切取り操作をします。
●左図は、切取り操作をした後の画像です。
●ペイントを再度起動させます。
(ペイントが二つ起動することになります。)
 ●新しいペイントの描画領域を、貼付ける画像より大き目の
●新しいペイントの描画領域を、貼付ける画像より大き目の領域にするため、描画領域右下角をポイントしポインタの
形が「両方向矢印」の形になったら矢印方向にドラッグす
る。
●貼付け操作を行う。
●貼付けた画像の上と左に余白を作るため、確定前の状態
の時、画像上をポイントするとポインタの形が「四方向
矢印」になった時(基本編・ポインタの形で説明)に左図のよ
うにドラッグする。
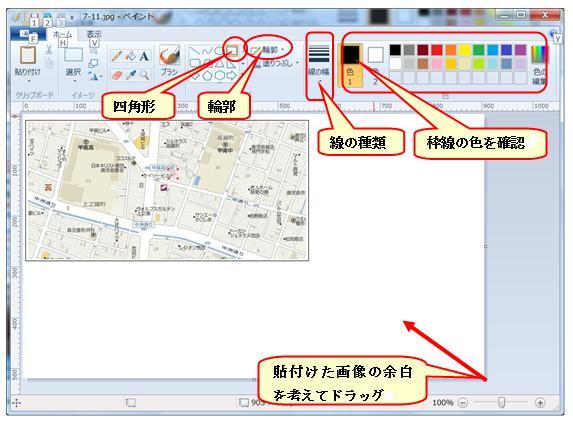
●上・左の余白を確保した後、画像の周りに枠を設定します。
●ツールバーの「四角形」をクリック、下に四角形の特性が表
示されます。①は内側透明、②は白、③は塗りつぶしで、
線、塗りつぶしの色は下のパレットで操作します。
●最後に、全体の余白を調整します、描画領域を調整した時と同じ要領です。
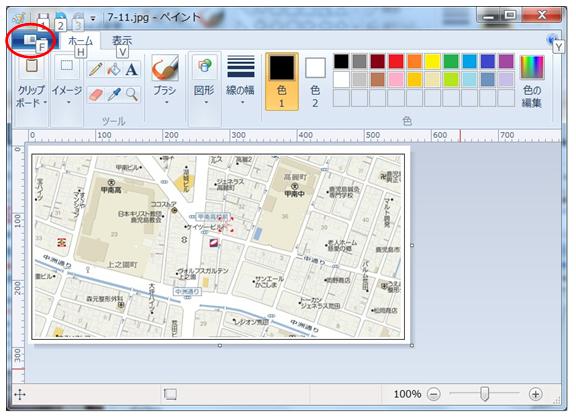 以上で画像のハードコピーは終わりです。
以上で画像のハードコピーは終わりです。印刷および保存の方法を説明します。
●「ホーム」タグの左のボタンをクリックします。
下の図のようなメニューが表示されます。
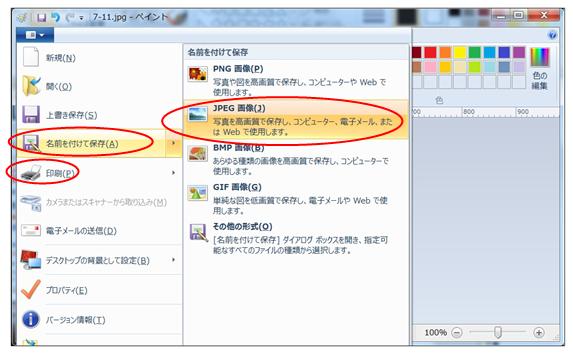 ●メニューの「ファイル」をクリックします。
●メニューの「ファイル」をクリックします。●印刷の場合は「印刷」をクリックし、用紙設定などを行い
「OK」をクリックすれば印刷できます。
●保存する場合は「名前をつけて保存」をクリックします。
画像の保存ですから「拡張子」をどれにするか聞いてきま
す、「jpeg」をクリックしましょう。
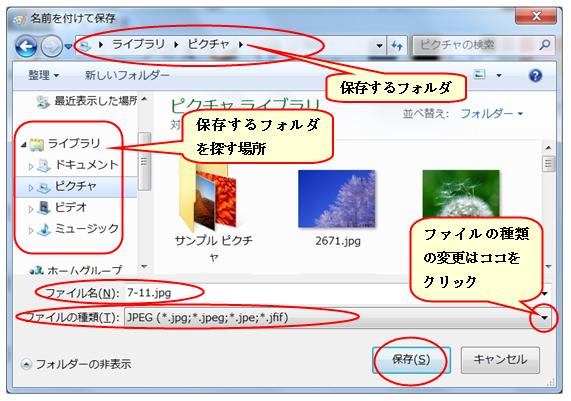 ●保存する場所を選択します。
●保存する場所を選択します。マイピクチやー以外に保存するのであれば、フォルダのあ
る場所を探します。
●フォルダが決まったら、ファイル名を入力します。
ファイル名の後ろに「.jpg」と入力しましょう。
●前の操作の時すでに「jpeg」を選択したのでファイルの種類
は「jpeg」になっていると思います。
●保存をクリックします。
印刷、保存が終わったら、画面上に残っているペイントやWordの画面を消していきましょう、途中「保存しますか?」と聞いてきますが、保存はしませんので「いいえ」をクリックして下さい。