スニッピングツール
スニッピングツールとは、Windows Vistaに新たに取り入れられた画面キャプチャー(capture・コンピュータのモニターに表示された画像をデータとして保存すること)ツールです。
今までは、画面キャプチャーと言えば「PrintScreen」を使ったハードコピーでしたが、この「スニッピングツール(Snipping Tool)」を使えば簡単に、画面キャプチャーが行えます。
Googleの画面を開いてください。
1. スニッピングツール(Snipping Tool)を立ち上げる 1
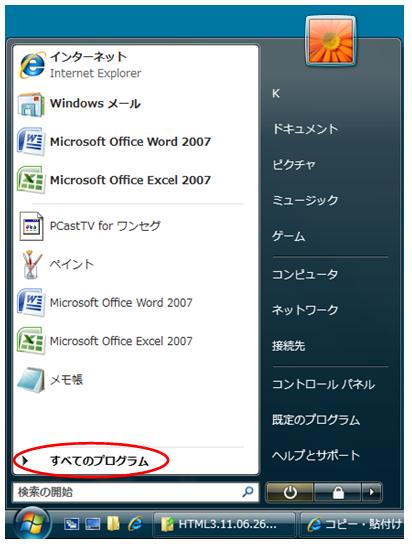
●「スタート」をクリック
●「すべてのプログラム」をクリック
2. スニッピングツール(Snipping Tool)を立ち上げる 2
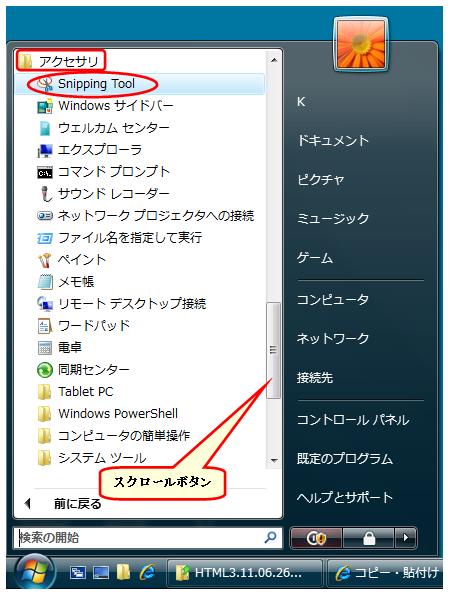
スクロールボタンで下へ移動する
●「アクセサリ」をクリック
「アクセサリフォルダ」に登録されているプログラムが
表示される
●「Snipping Tool」をクリック
3. スニッピングツール(Snipping Tool)が開きます。
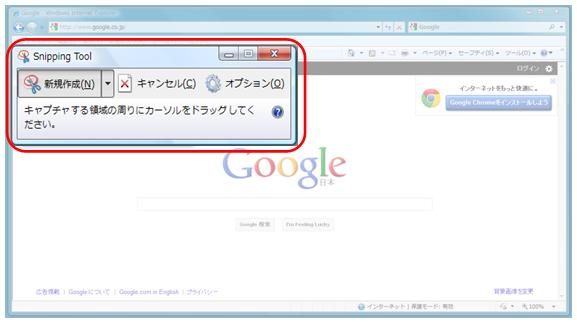
画面全体に靄がかかったような画像になります、その中でスニッピングツールダイアログボックスだけがくっきりと表示されています。
●「新規作成」の右の「▼」をクリック
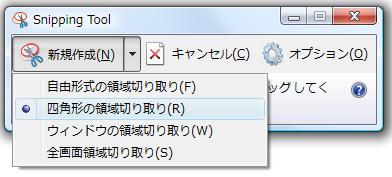 コピーを取る領域をどの様にするかを決めます。
コピーを取る領域をどの様にするかを決めます。
自由形式は、
マウスポインタが「ハサミ」の形になり、ドラッグした範囲の図形の切り取りを行います。
四角形は、ドラッグした範囲を四角で、
ウインドウは、アクティブ画面を、
全画面は、モニター画面全体を選択します。
4. 切り取り範囲の選択
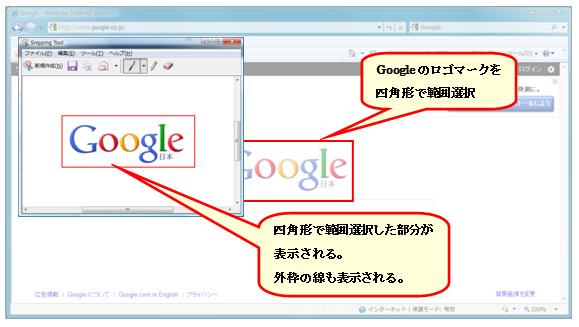
左の図のように、「Google」トップページの『Google』ロゴマークを「四角形の領域切り取り」を使って範囲選択した図です。
「切り取った部分」が別ウインドウで表示されます。
切り取り範囲の外枠の線が表示されています。
このままこのまま保存、またはほかのソフト(例えば、Word)の貼り付けると枠線まで保存・貼り付けされてしまいます。
5. 枠線の消し方
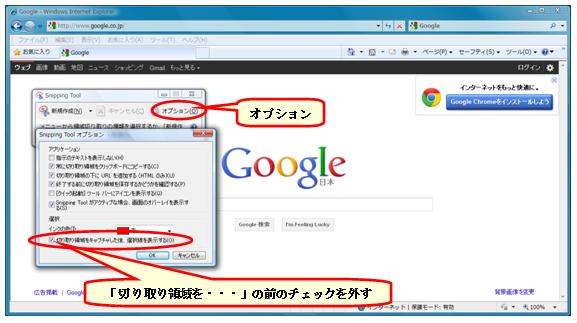
切り取った枠線を表示させないためには、スニッピングツールを起動させ、スニッピングツールダイアログボックスが表示されたときに、
『オプション』をクリック、表示されたダイアログボックスの下の「切り取り表示の領域をキャプチャした後、選択線を表示する」のチェックを外します。
その後、「3」の操作から行います。
6. 保存・コピー・貼り付け
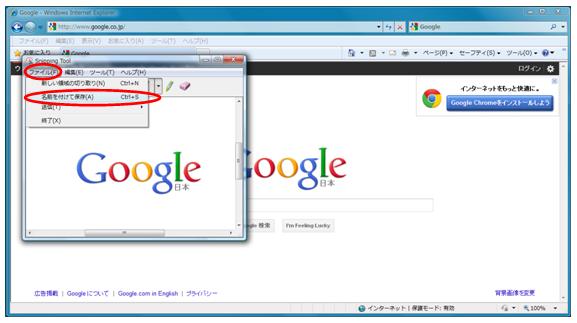
保存または別のソフトに貼り付ける場合を説明します。
保存の場合は、メニューの「ファイル」をクリック、「名前を付けて保存」をクリック、「ドキュメントのピクチャー」が開きます、このフォルダでよければ『名前を付け』「保存」をクリック。
他のソフトに「貼付け」を行う場合は、メニューの「編集」をクリック、「コピー」をクリック、貼り付けたいソフトを開き、『貼付け操作』を行う。
以上で、スニッピングツールの使い方を説明しました。
「Print Screen」を使ったハードコピーより簡単に画面の切り取り・保存ができると思います。
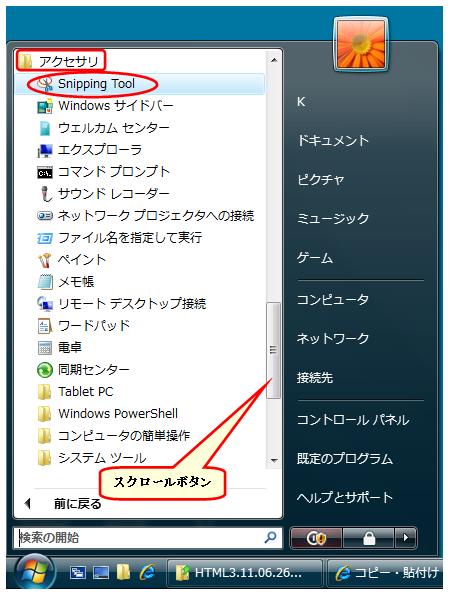
スクロールボタンで下へ移動する
●「アクセサリ」をクリック
「アクセサリフォルダ」に登録されているプログラムが
表示される
●「Snipping Tool」をクリック
3. スニッピングツール(Snipping Tool)が開きます。
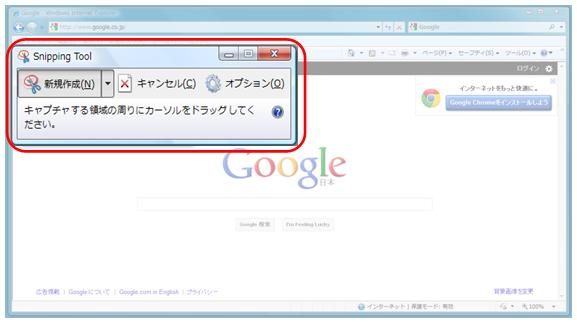
画面全体に靄がかかったような画像になります、その中でスニッピングツールダイアログボックスだけがくっきりと表示されています。
●「新規作成」の右の「▼」をクリック
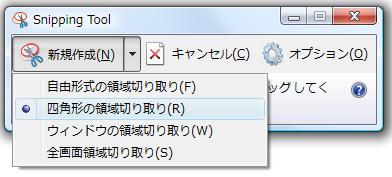 コピーを取る領域をどの様にするかを決めます。
コピーを取る領域をどの様にするかを決めます。
自由形式は、
マウスポインタが「ハサミ」の形になり、ドラッグした範囲の図形の切り取りを行います。
四角形は、ドラッグした範囲を四角で、
ウインドウは、アクティブ画面を、
全画面は、モニター画面全体を選択します。
4. 切り取り範囲の選択
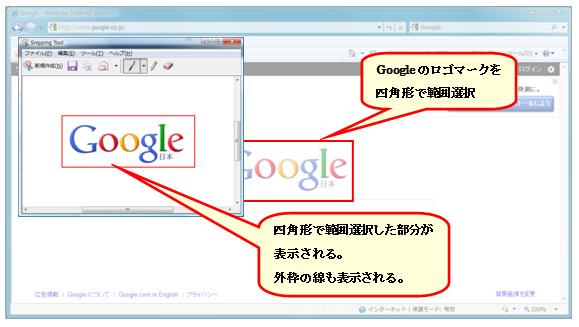
左の図のように、「Google」トップページの『Google』ロゴマークを「四角形の領域切り取り」を使って範囲選択した図です。
「切り取った部分」が別ウインドウで表示されます。
切り取り範囲の外枠の線が表示されています。
このままこのまま保存、またはほかのソフト(例えば、Word)の貼り付けると枠線まで保存・貼り付けされてしまいます。
5. 枠線の消し方
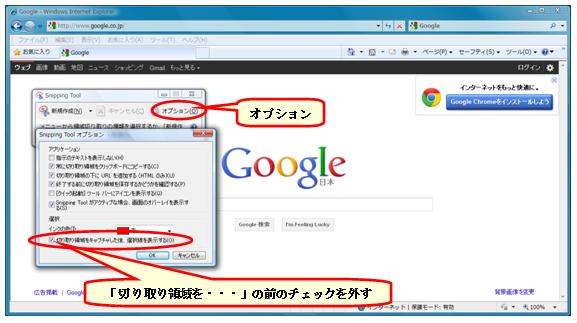
切り取った枠線を表示させないためには、スニッピングツールを起動させ、スニッピングツールダイアログボックスが表示されたときに、
『オプション』をクリック、表示されたダイアログボックスの下の「切り取り表示の領域をキャプチャした後、選択線を表示する」のチェックを外します。
その後、「3」の操作から行います。
6. 保存・コピー・貼り付け
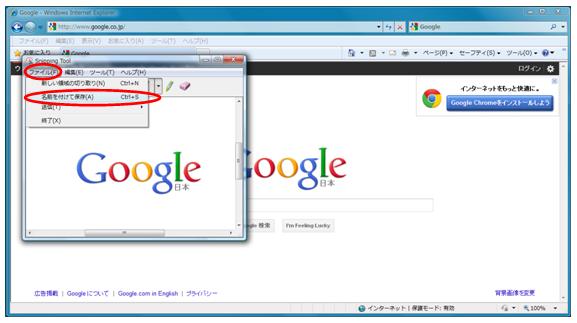
保存または別のソフトに貼り付ける場合を説明します。
保存の場合は、メニューの「ファイル」をクリック、「名前を付けて保存」をクリック、「ドキュメントのピクチャー」が開きます、このフォルダでよければ『名前を付け』「保存」をクリック。
他のソフトに「貼付け」を行う場合は、メニューの「編集」をクリック、「コピー」をクリック、貼り付けたいソフトを開き、『貼付け操作』を行う。
以上で、スニッピングツールの使い方を説明しました。
「Print Screen」を使ったハードコピーより簡単に画面の切り取り・保存ができると思います。
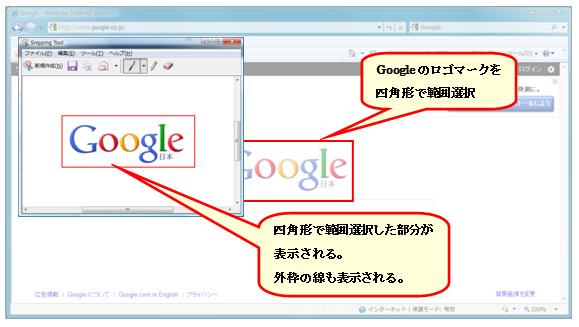
左の図のように、「Google」トップページの『Google』ロゴマークを「四角形の領域切り取り」を使って範囲選択した図です。
「切り取った部分」が別ウインドウで表示されます。
切り取り範囲の外枠の線が表示されています。
このままこのまま保存、またはほかのソフト(例えば、Word)の貼り付けると枠線まで保存・貼り付けされてしまいます。
5. 枠線の消し方
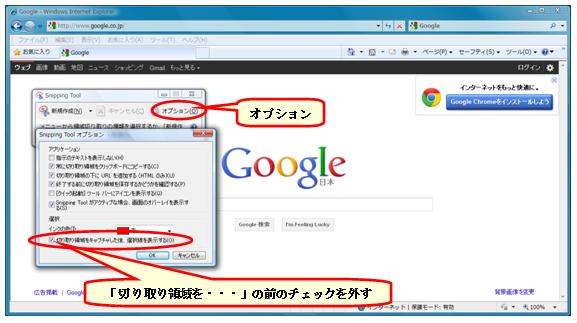
切り取った枠線を表示させないためには、スニッピングツールを起動させ、スニッピングツールダイアログボックスが表示されたときに、
『オプション』をクリック、表示されたダイアログボックスの下の「切り取り表示の領域をキャプチャした後、選択線を表示する」のチェックを外します。
その後、「3」の操作から行います。
6. 保存・コピー・貼り付け
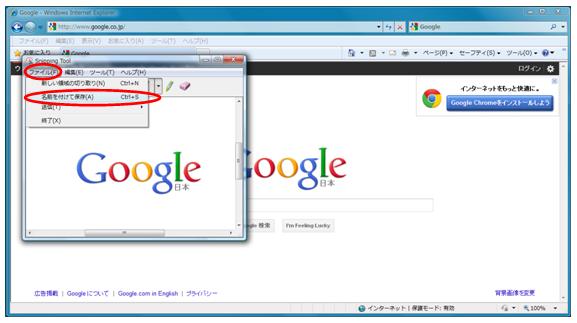
保存または別のソフトに貼り付ける場合を説明します。
保存の場合は、メニューの「ファイル」をクリック、「名前を付けて保存」をクリック、「ドキュメントのピクチャー」が開きます、このフォルダでよければ『名前を付け』「保存」をクリック。
他のソフトに「貼付け」を行う場合は、メニューの「編集」をクリック、「コピー」をクリック、貼り付けたいソフトを開き、『貼付け操作』を行う。
以上で、スニッピングツールの使い方を説明しました。
「Print Screen」を使ったハードコピーより簡単に画面の切り取り・保存ができると思います。
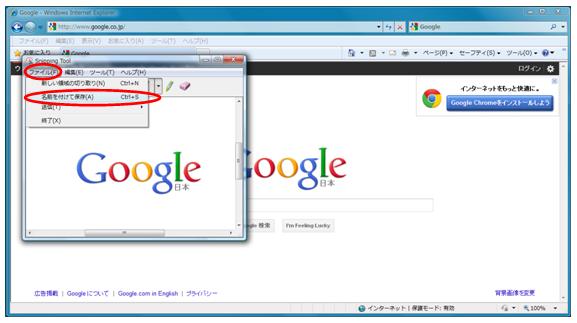
保存または別のソフトに貼り付ける場合を説明します。
保存の場合は、メニューの「ファイル」をクリック、「名前を付けて保存」をクリック、「ドキュメントのピクチャー」が開きます、このフォルダでよければ『名前を付け』「保存」をクリック。
他のソフトに「貼付け」を行う場合は、メニューの「編集」をクリック、「コピー」をクリック、貼り付けたいソフトを開き、『貼付け操作』を行う。
以上で、スニッピングツールの使い方を説明しました。
「Print Screen」を使ったハードコピーより簡単に画面の切り取り・保存ができると思います。