Windows 8.1
使い慣れたデスクトップの画面もWindows8が発売され一変してから約2年、改良版の8.1が発売されて半年が経過しました。
使いづらい・使いたくない。と思っている人は多いかもしれませんが、私たちが使っているパソコンはMicrosoftが作ったWindowsというOSで動いています、そのMicrosoftがパソコンでもタブレットでも使えるOSを作り出しました、それがWindows 8およびWindows 8.1です。
このコーナーではパソコンで使うWindows 8.1の起動とシャットダウンについて説明していきます。
1. パソコンを立ち上げる
パソコンのスイッチを入れると最初に表示される画面です。背景図柄は異なるかもしれませんが、日付と時間が表示されます。
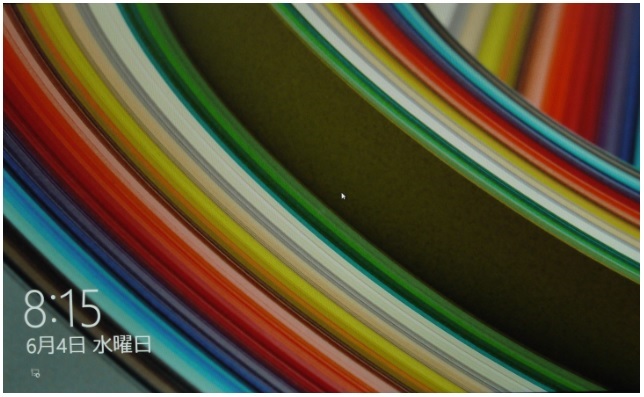 従来のWindowsは最初に表示される画面はパスワード入力画面かデスクトップ画面でしたが、Windows8又は8.1を起動したときに最初に表示される画面のことをロック画面と言うそうです。
従来のWindowsは最初に表示される画面はパスワード入力画面かデスクトップ画面でしたが、Windows8又は8.1を起動したときに最初に表示される画面のことをロック画面と言うそうです。
●「Enter」キーを押すかクリックします。
(タッチパネル機能があるディスプレイはこの上をタップしま
す)
2. パスワード入力画面
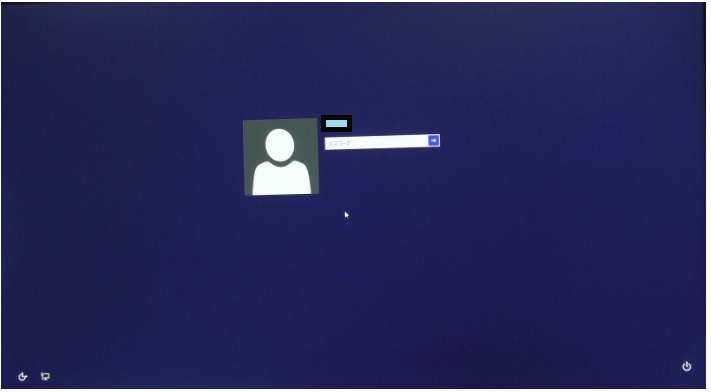
パスワードの入力画面になります。
この画面の説明は不要だと思いますがとりあえずパスワードを入力し、「Enterキー」を押します。
パソコンの機種によっても違うと思いますが、ロック画面やパスワード入力画面が表示されずに、次のスタート画面が表示される場合もあります。
3. スタート画面
従来のOSではパスワード入力後は下の右図「デスクトップ画面」になりましたが、Windows8またはWindows8.1では下の左図の様な画面になります、この画面を「スタート画面」と言います。
赤い枠線で囲んでいるボタンをタイルと呼んでいます、このタイルをクリック又はタップすることでそのアプリを起動させることが出来ます。
タイルの大きさはWindpws8では二つ、Windows8.1では四つ調整ができますし、移動することもできます。
このスタート画面は旧バージョンのスタートボタンをクリックした時に表示されるメニューに似ています。
下の右はWindows7のスタート画面をクリックした後の図です。
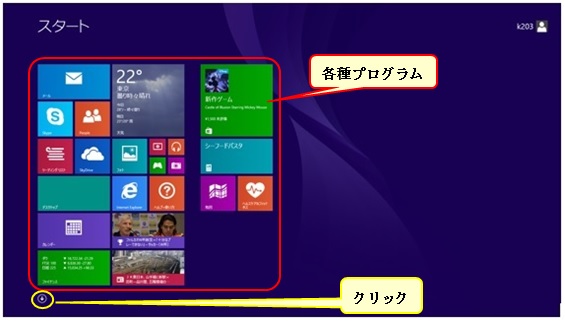
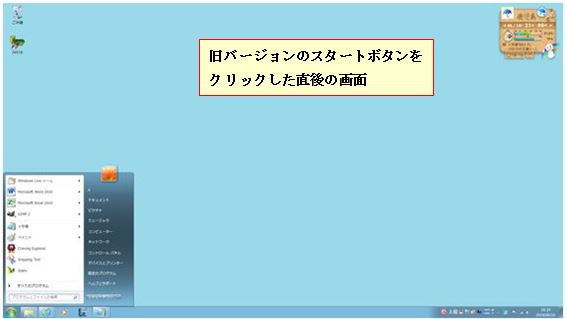
Windows8.1のスタート画面にある各アプリのタイルはタブレット用のボタンでこのボタンで起動させたアプリは「全画面」で表示されます、現在のパソコンのディスプレイは横長の大型画面になっています、例えば「internet Explorer」を起動させると間延びした画像となってしまいます、この画面を小さくすることはできません。
次へ進む前にに、Internet Explorerをクリックして見ます(④の画面になります)。
タイルの下に「下向きの矢印」があります、これをクリックします(⑤の画面になります)。
4. インターネットエクスプローラ
画面全体にInternet Explorerの画像が表示されます、この画像を小さくする事はできません、タブレット用にプログラミングされているからです。
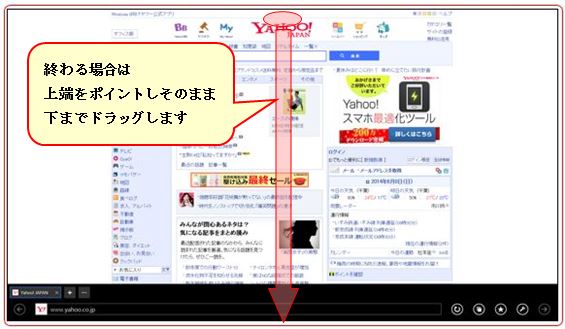
この表示を終わるには(③のスタート画面からほかのアプリを起動したときも同じですが)、画面の上端をクリックしそのまま画面下端までドラッグします。
5. アプリ画面(旧・すべてのプログラム)
インストールされているアプリケーションソフトの一覧が表示されます
旧バージョンの「すべてのプログラム」をクリックし、すべてのフォルダを開いた状態で表示されています。
例えば「Office」「アクセサリ」等のフォルダが開いています。
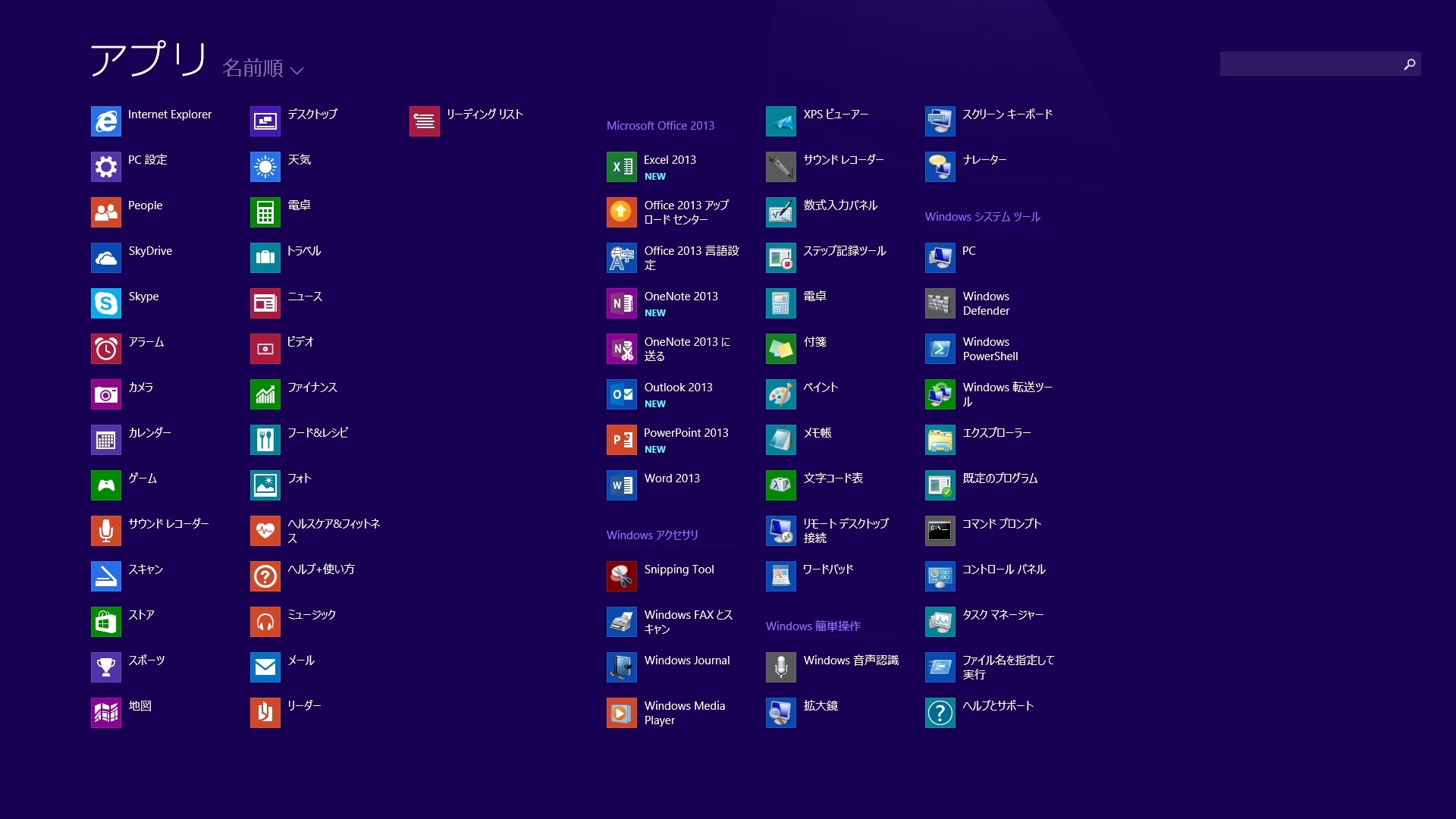
後から追加インストールしたアプリケーションソフトはこのアプリ一覧の中に追加表示されます、また、これらのアプリはスタート画面やデスクトップ画面に配置できます、配置の方法は、⑥で説明します。
6. デスクトップ画面
スタート画面の「デスクトップ」タイルをクリックします。
下の画像のように以前のデスクトップのような画像が表示されます。
スタートボタンはあります(Windows8はありません)が、従来のスタートボタンとはちょっと趣が異なります。
スタートボタンをクリックすると、今まではスタートメニュー(アプリと基本操作ボタン)が開いていましたが、
スタート画面になります。
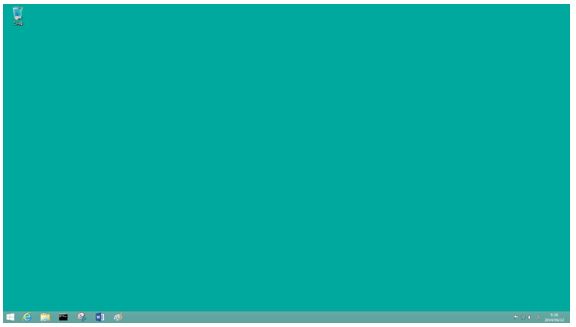
タスクバーにアプリボタンを張り付けるのも従来と同じで、アプリ画面のアイコンを右クリックし、「タスクバーにピン留めする」をクリックすれば終わりです。またタスクバーからアイコンを削除する場合は、タスクバーのアイコンを右クリックし「タスクバーからピン留めを外す」をクリックします。
なお、スタート画面に追加する場合は上で説明している「タスクバー」の所を「スタート画面」に置き換えて操作してください。
デスクトップ画面からアプリを起動させる場合、タスクバーにアプリのアイコンを載せることで一回のクリックで起動できます。
通常良く使うアプリはタスクバーに貼り付けたほうが便利です。
パスワードを入力したらデスクトップ画面が表示できるようにする方法はありますが今回は説明しません。
7. シャットダウン 1
シャットダウン(電源切断)の方法
従来のパソコンはスタートボタンからシャットダウンをしていましたが、Windows8や8.1では少し方法が違います。
シャットダウンの方法はいろいろありますが「スタート画面」からと「デスクトップ画面」のシャットダウンの方法を説明します。
スタート画面の右上角又は右下角をポイントすると「各種基本操作ができる縦長のメニューバー」が表示されます、そのメニューバーのことを「チャームバー」と呼びます、下の画像は右端に五つのアイコンが生じされています。
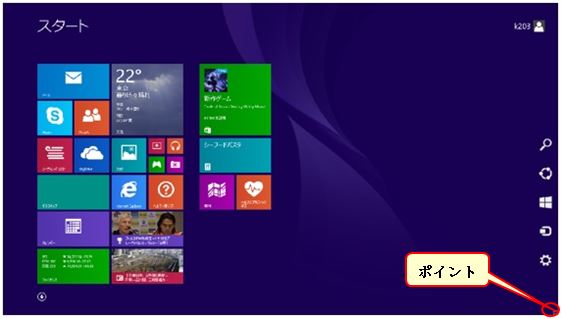
チャームのアイコンをポイントすると、ボタンの名前が表示されます。
●一番下のボタン(設定)をクリック
8. シャットダウン 2
設定の内訳が表示されます。
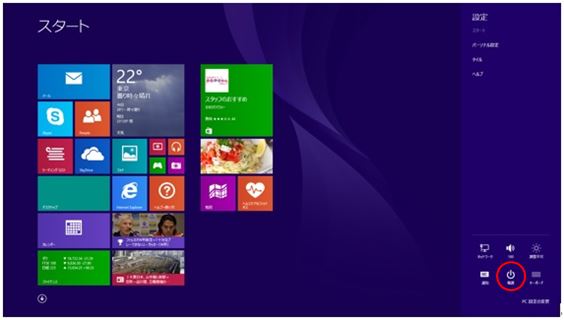
●電源のボタンをクリック
メニューが表示されます。
9. シャットダウン 3
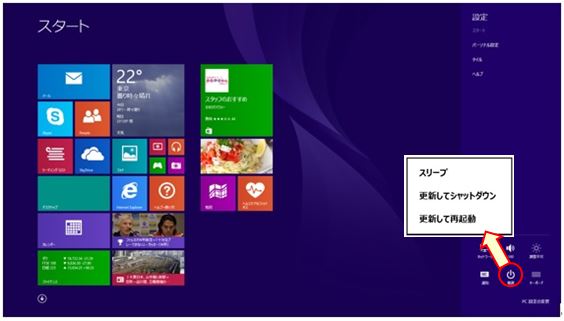
●表示されたメニューの「シャットダウン」をクリック
しばらくすると電源が切れます。
10. シャットダウン 4
デスクトップ画面からのシャットダウンです。
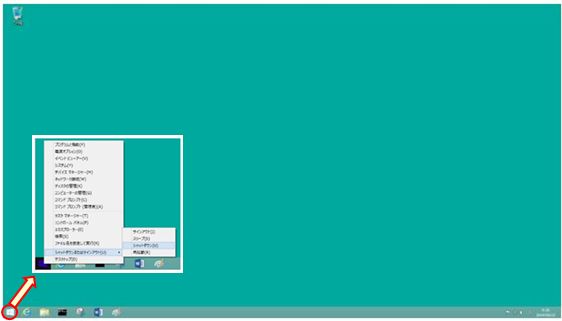
●スタートボタンを「右クリック」
●「シャットダウン又はサインアウト」をクリック
●「シャットダウン」をクリック
デスクトップ画面からのシャットダウンはスタートボタンを右クリックです、クリックするとスタート画面になりますよ。