文面作成
年賀状作成ソフトは市場に数多く出回っていますが、少し努力すれば「Word」で年賀状が作成できます。
皆さんも挑戦してみませんか?。
でも、市販の年賀状作成ソフトは簡単で便利ですよね!!
それでも、あえて、挑戦してみました。出来栄えは??
Word 2010の場合
1. Wordを立ち上げる 1
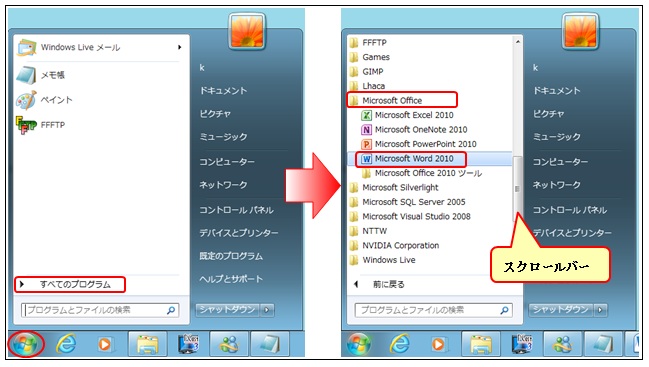
●「スタート」をクリック
●「すべてのプログラム」をクリック
●スクロールバーで移動させ「Microsoft Office」を探し
クリック
●「Microsoft Office Word 2010」をクリック
または、デスクトップ上の「Woedのアイコン」をクリック
もしくはダブルクリックしてくださいWordが起動します。
2. Wordが開きます。
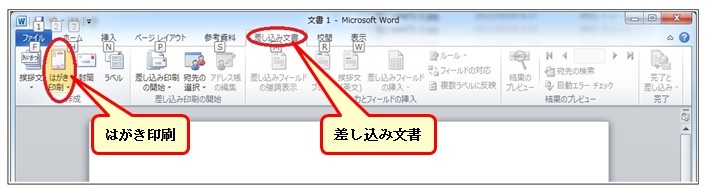
●「差し込み文書」のタブをクリック
●「はがき印刷」をクリック,「宛名面の作成」と「文面の作
成」のプルダウンメニューが表示されますので、「文面
の作成」をクリック
3. 「はがき文面作成ウイザード」が開きます。
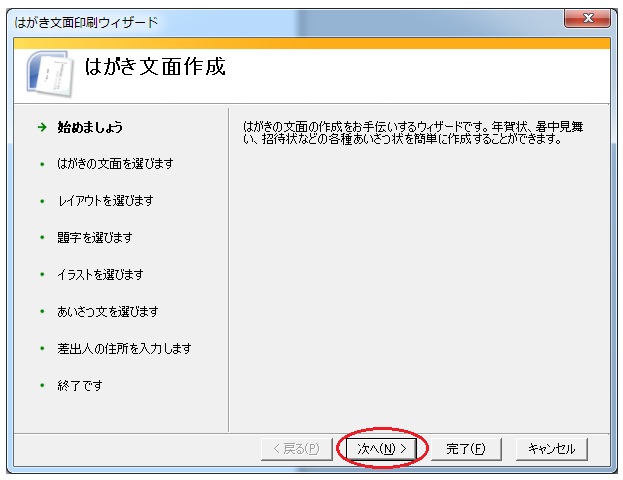
これより先は、このウイザードが終わるまで、従来の「Office 2003および、2007」とほとんど内容は同じです(表示されている画像が違うだけです)。
●「次へ」をクリック
4. 「はがきの種類」を選びます。
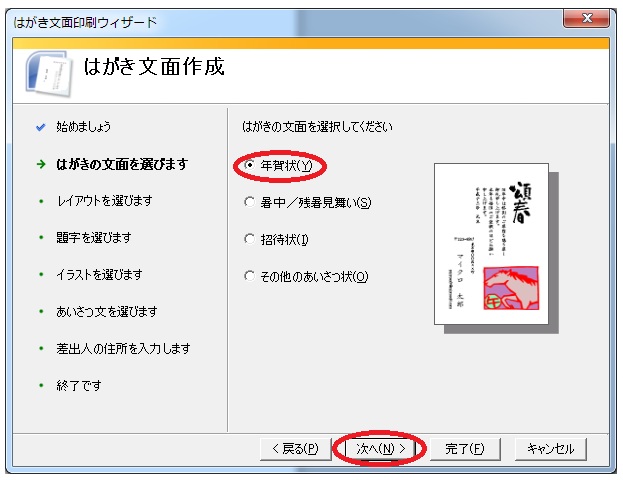
各項目の先頭に「○」がありその部分をクリックすると「○」の中に「・」が付きます。
●「年賀状」をクリック
(多分年賀状が選択されていると思います。)
●「次へ」をクリック
5. レイアウトの選択1
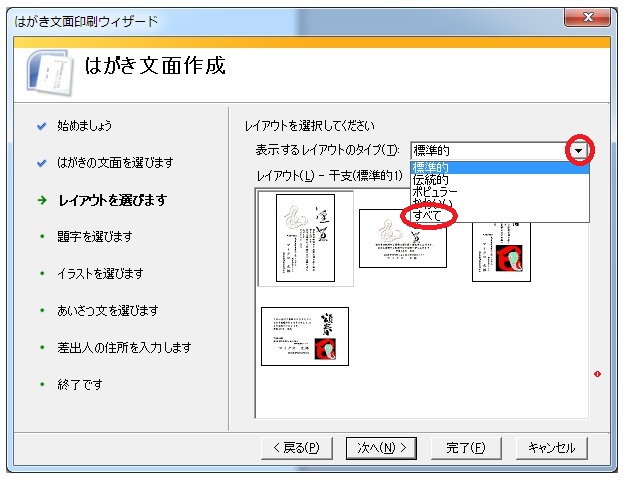
●「表示するレイアウトのタイプ」の右端の「▼」をクリック
●プルダウンメニューが表示されます、一番下の「すべ
て」をクリック
年賀状文面の見本がたくさん(18個)表示されます。
6. レイアウトの選択2
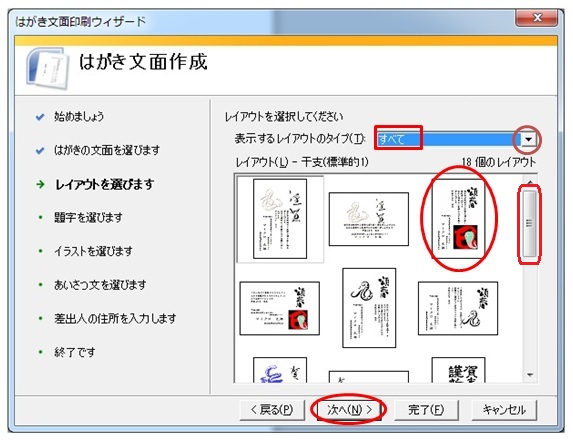
スクロールボタンを使い、良いと思う画像をクリック、枠が出来ます。
●「次へ」をクリック
7. 題字(賀詞)の選択
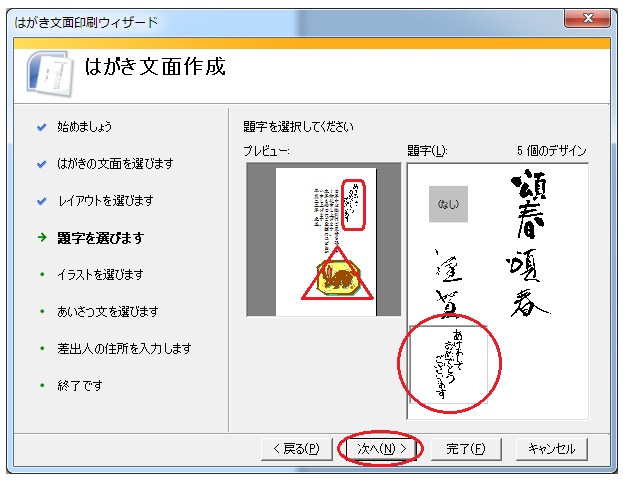
●題字(賀詞)を一つ選択しクリック
「なし」を選択すると、題字(賀詞)のところが空白となるので、
自分で題字(賀詞)を入力してください。
左のフレビューに選択した題字が表示されます。
余談・選択した「レイアウト」のイラストとフレビューのイラストが違っていますが原因がわかりません。
●「次へ」をクリック
8. イラストの選択
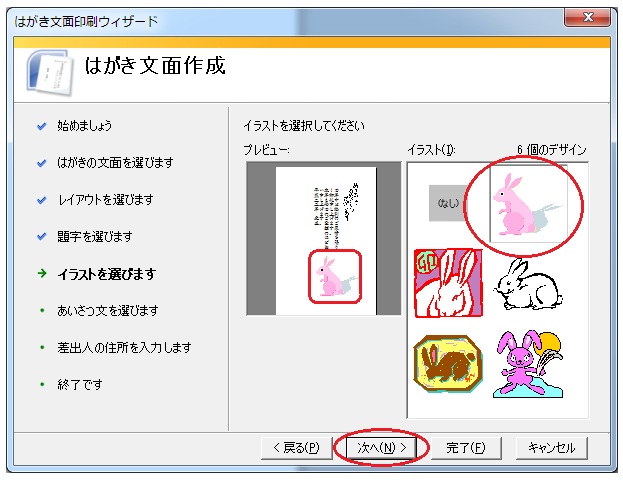
●右のイラストの中から、一つを選択しクリック
「なし」を選択すると、イラストのところが空白となるので、自分で画像を挿入してください。
●「次へ」をクリック
9. 挨拶文の選択
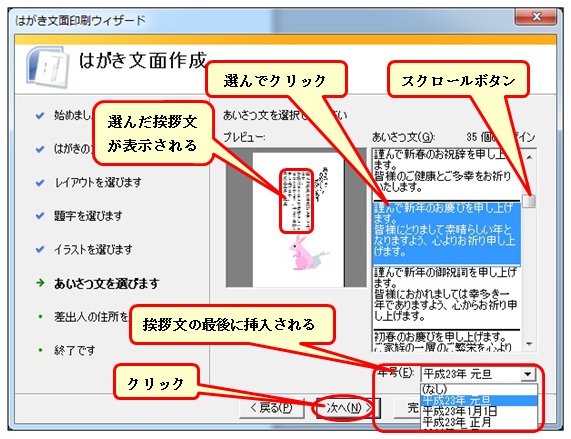
●スクロールボタンで移動しながら、一つを選択し
クリック
「なし」を選択すると、挨拶文のところが空白となるので,自分で挨拶文を入力してください。
●年号の右の「▼」をクリックし選んでクリック
●「次へ」をクリック
10. 差出人の住所、氏名など入力
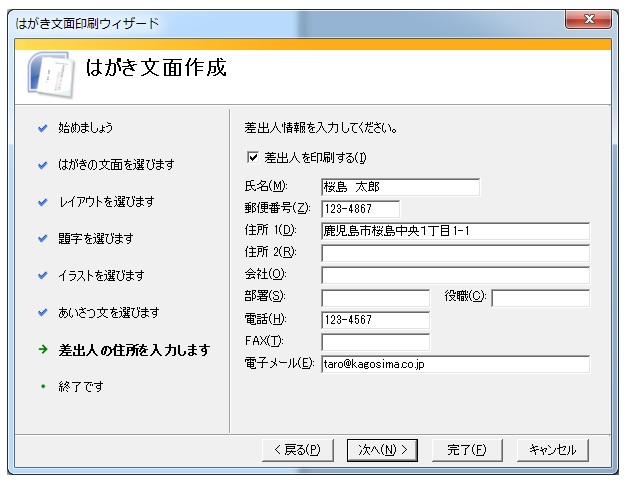
●文面の最後に自分の氏名、郵便番号、住所を挿
入します、もし、宛名面に挿入するのであれば、
この項目には何も入力しないで上の「差出人を
印刷する」のチェックをはずします、また、氏名、
郵便番号、住所の他に必要と思う項目があれば
その項目に入力します。
●「次へ」をクリック
11. はがき文面印刷ウイザード終了
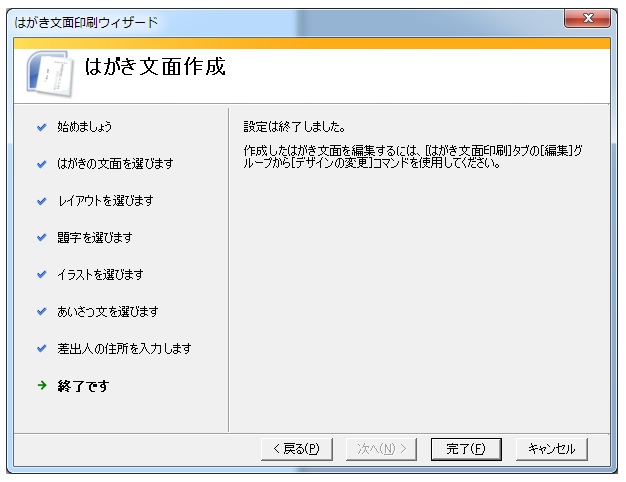
●はがき文面印刷ウイザードが終わりました。
●「完了」をクリック
12. 年賀状文面完成
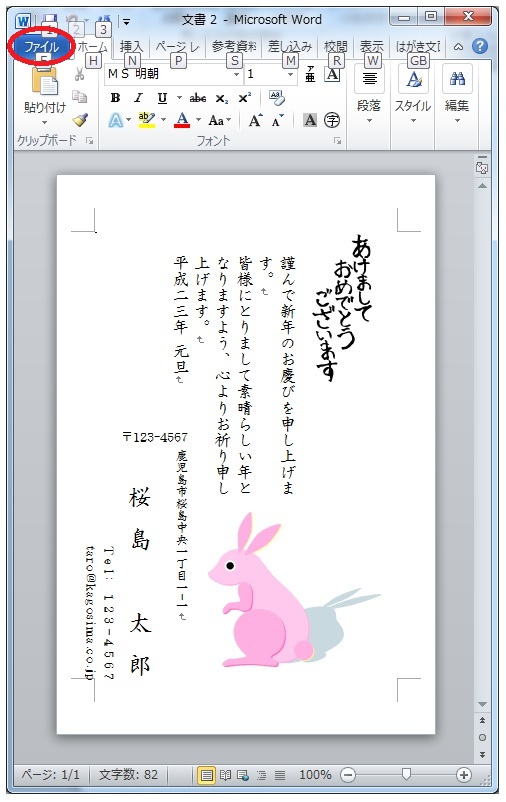
はがき文面ウイザードで作成した年賀状の文面が出来上がりました。
ウイザードで挿入した「題字・イラスト・挨拶・差出人」の各パーツはオートシェイプを利用して画像をはめ込んでいます。
言い換えれば、各パーツはオートシェイプで図形を描き、テキストの挿入の機能を使い文章を書き込んだり、デジカメで撮った写真を貼り付けたりすることが出来ます。
文面を保存して、宛名面の作製に入ります。
年賀状を何十人、何百人も出される方はお一人ずつ「住所・氏名・郵便番号」を入力するのは大変な作業です。
Excelで住所録を作り、「宛名ウイザード」にリンクさせる方法を次の項目で説明します。
●タブの左端の「ファイル」をクリック
13. 年賀状文面保存
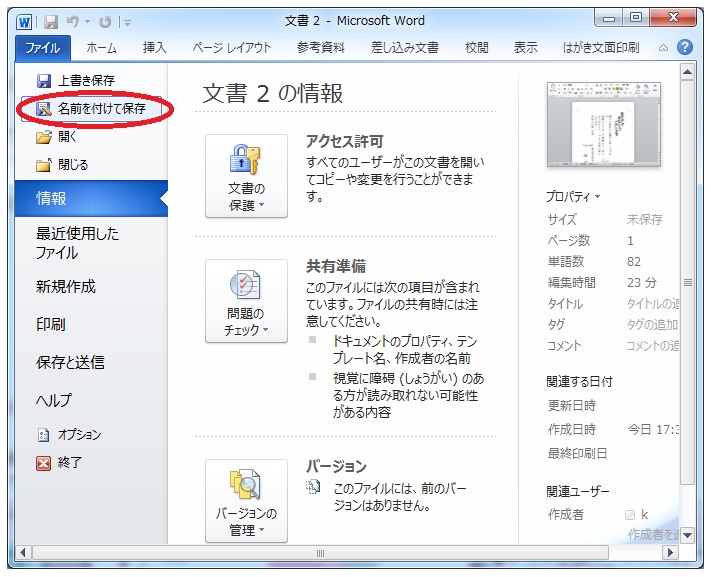
●プルダウンメニューの「名前を付けて保存」をクリック
14. 保存先の選択
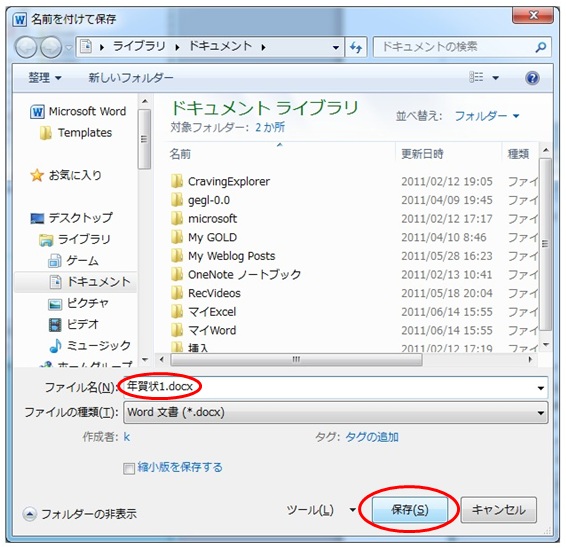
●「ライブラリ」フォルダの「ドキュメント」が開きます
●保存場所がココでよければ、「ファイル名」を付けて
●「保存」をクリック
又は、個人用フォルダのマイドキュメントに保存するのであれば、「ドキュメント」の前にある「三角」をクリックすると、マイドキュメントのファオルダが表示されます。
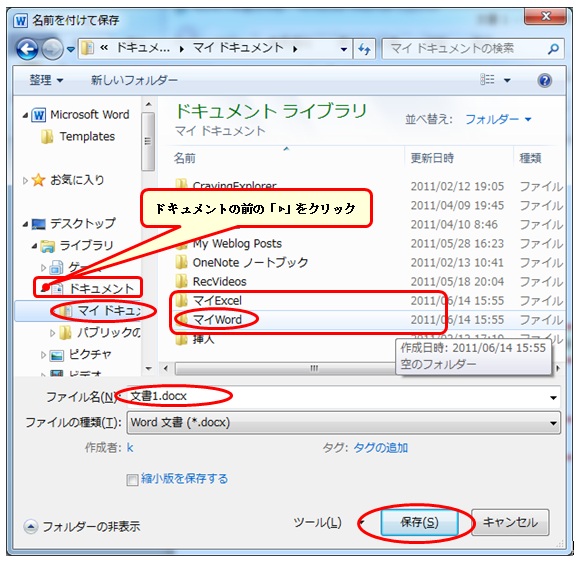
「マイドキュメント」クリックすると、マイドキュメントが開き、右側にマイドキュメントの中のフォルダ、ファイルが表示されます。
●保存場所がココでよければ、「ファイル名」を付けて
「保存」をクリック
私は、マイドキュメントの中に「ExcelとWord」のフォルダを作って、データの種類によって保存先を変えるようにしています。
その場合は、どちらかのフォルダを開き、名前を付けて「保存」をクリック。