住所録作成
Excelで住所録を作成して、「Word」の年賀状作成機能とリンクさせれば簡単に年賀状の宛名面が作成できます。
文面作成はWordを使いましたが、住所録はExcelのデータベース機能を使って作成します。
Excelを立ち上げましょう。
Excel 2010の場合
1. Excelを立ち上げる
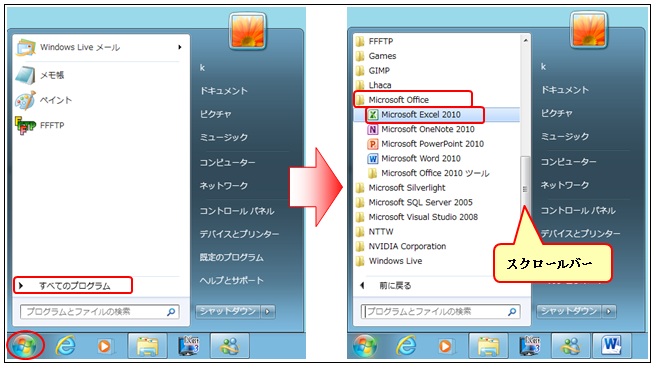
●「スタート」をクリック
●「すべてのプログラム」をクリック
●スクロールバーで移動させ「Microsoft Office」を探し
クリック
●「Microsoft Office Excel 2010」をクリック
または、デスクトップ上の「Excelのアイコン」をクリック
またはダブルクリックしてくださいExcelが起動します。
2. Excelが開きます。
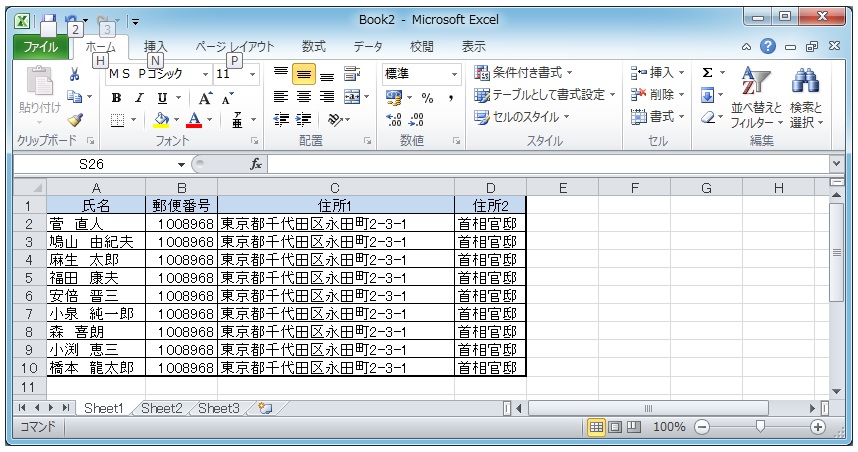
●A1セルに氏名、B1セルに郵便番号、C1セルに
住所1、D1セルに住所2と入力。
●A2セル以下必要な名簿の入力をしてください。
※入力時の注意事項:数字は全て「半角英数」
で入力してください、郵便番号はハイフンは入
力しないでください。
●名簿入力が終わったら、A1セルからD1セルを選
択し、色をつけます。なお、名簿に追加は可能
です。
* 住所録を作るときの注意点
Excelで作った住所録を差し込み印刷で利用する場合、住所録作成の注意点を書いておきます。
① 1行目・タイトル等は書きこまない。
② 3行目・空白行・空白セルを作らない。
③ 4行目・郵便番号のマーク、ハイフンは使わない。
④ 4行目・数字は半角文字を使う。
⑤ 5行目・上のセルと内容が同じであっても
「〃、々、同上」などは使わない。
以上の注意点を守って住所録を作成しましょう。
3. 住所録の保存
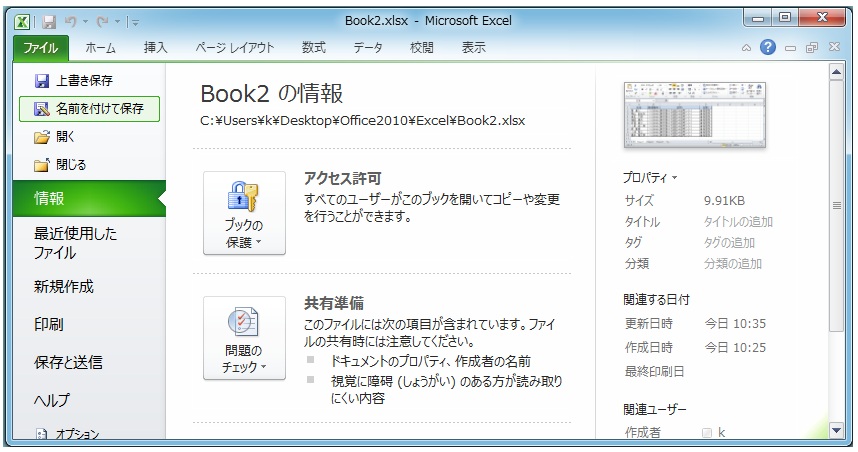
Excelで作った住所録を保存します。
保存の仕方は、Wordで作った年賀状の文面の保存方法と全く同じです。
●タブの左端の「ファイル」をクリック
●プルダウンメニューの「名前を付けて保存」をクリック
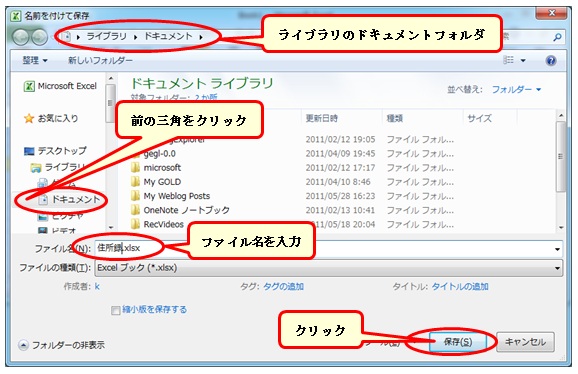
●「ライブラリ」フォルダの「ドキュメント」が開きます
●保存場所がココでよければ、「ファイル名」を付けて
●「保存」をクリック
又は、個人用フォルダのマイドキュメントに保存するのであれば、「ドキュメント」の前にある「三角」をクリックすると、マイドキュメントのファオルダが表示されます。
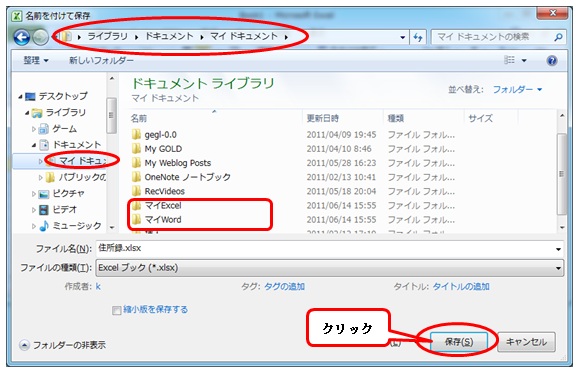 「マイドキュメント」クリックすると、マイドキュメントが開き、右側にマイドキュメントの中のフォルダ、ファイルが表示されます。
「マイドキュメント」クリックすると、マイドキュメントが開き、右側にマイドキュメントの中のフォルダ、ファイルが表示されます。
●保存場所がココでよければ、「ファイル名」を付けて
●「保存」をクリック
私は、マイドキュメントの中に「ExcelとWord」のフォルダを作って、データの種類によって保存先を変えるようにしています。その場合は、どちらかのフォルダを開き、名前を付けて「保存」をクリック。