宛名作成
Wordで年賀状作成、最後の項目です。
「はがき宛名印刷ウイザード」と「Excel住所録」をリンクし年賀状の宛名面の印刷まで行います。
Word 2010の場合
1. Wordを立ち上げる
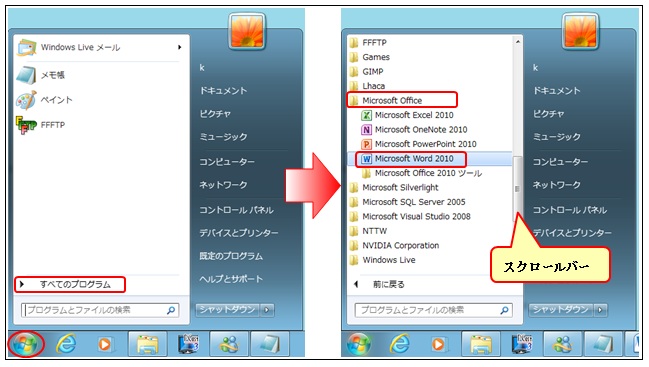
●「スタート」をクリック
●「すべてのプログラム」をクリック
●スクロールバーで移動させ「Microsoft Office」を探し
クリック
●「Microsoft Office Word 2010」をクリック
または、デスクトップ上の「Woedのアイコン」をクリック
またはダブルクリックしてくださいWordが起動します。
2. Wordが開きます。
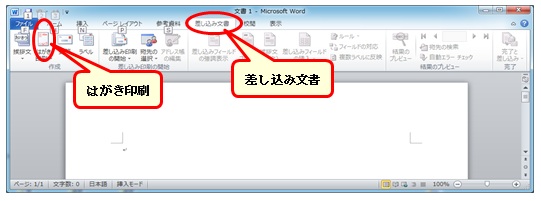
●「差し込み文書」のタブをクリック
●「はがき印刷」をクリック
3. 「はがき印刷の種類」の選択。
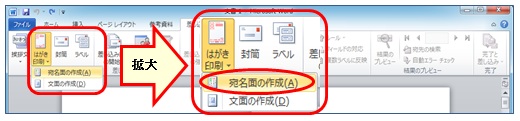
●「宛名面の作成」をクリック
4. 「はがき宛名面印刷ウイザード」が開きます。
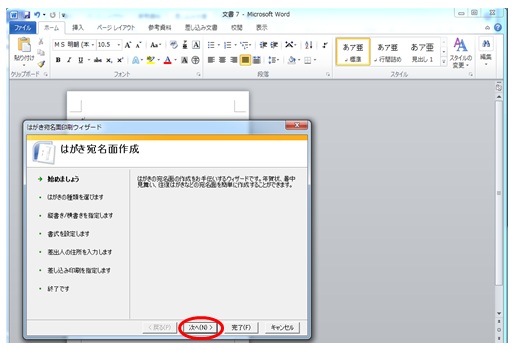
用紙の大きさもはがきサイズとなています。
●「次へ」をクリック
5. はがきの種類を選ぶ。

●「年賀状」をクリック
各項目の先頭に「○」がありその部分をクリックすると「○」の中に「・」が付きます。
●「次へ」をクリック
6. 様式(縦書き・横書き)の選択。

●「縦書き・横書き」のどちらかを選択
各項目の先頭に「○」がありその部分をクリックすると「○」の中に「・」が付きます。
差出人の郵便番号を住所の上に印刷する場合は、下の「「□」にチェックを入れる。
特にチェックをする必要はありません。
●「次へ」をクリック
7. フォント(文字の種類)の選択。
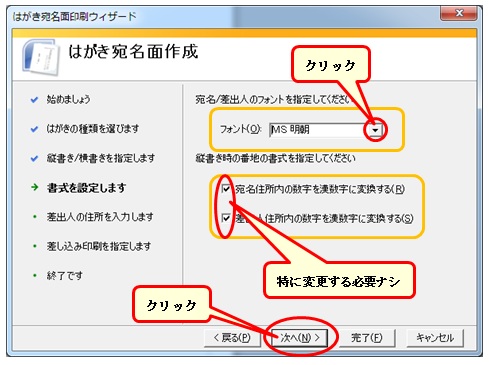
「フォントの種類」を選択する場合は、右の「▼」をクリックしてプルダウンメニューの中から選択する。
下の番地の書式はそのままで良いと思います。
●「次へ」をクリック
8. 差出人の氏名・住所などを入力
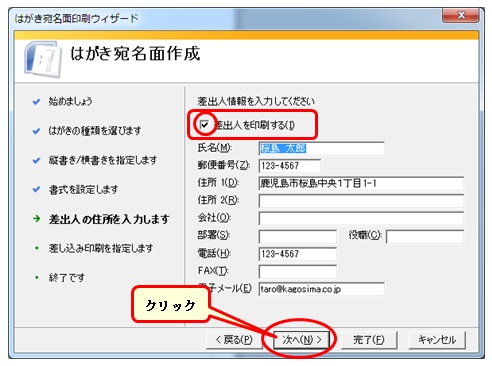
宛名面に挿入する差出人の住所・氏名です。
年賀状ではたいていの場合、文面の方へ書き込むので宛名面の方は不要だと思います。
不要の場合は、「差出人を印刷する」の「□」の中のチェックをはずしてください、はずし方は「□」の上をクリックします。
各項目に入力していても上のチェックを外せは印刷されません。
●「次へ」をクリック
9. Excel住所録の利用(差し込み印刷の指定)
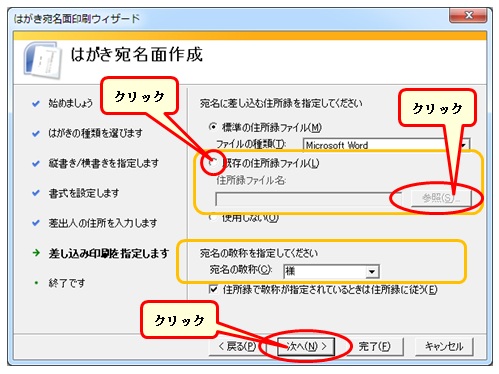
Excelで作った住所録へリンクを張ります。
●左図のように「既存の住所録ファイル」の前の
「○」をクリックし「・」を挿入する。
●「参照」をクリック
マイドキュメントが開きます。
この中に住所録ファイルがあればそのファイル名をク
リック、もし別のフォルダに住所録を保存しているので
あればそのフォルダまで移動し、ファイルをクリックす
る。
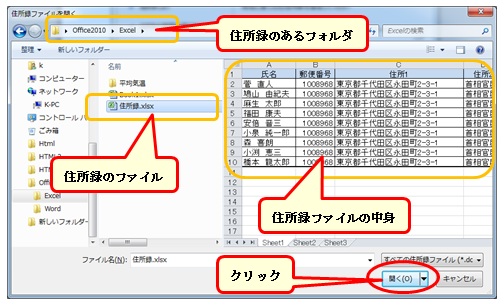 左図は、住所録ファイルがあるフォルダまで移動しています。
左図は、住所録ファイルがあるフォルダまで移動しています。
●住所録のファイル名をクリックし、下の「開く」をクリック
上の図に帰ります、「参照」の左のボックスに住所録
のフォルダ名が表示されます。
●「宛名の敬称」を指定します、「様」以外の場合は「▼」
を
クリックしメニューの中より選択します。
●「次へ」をクリック
10. 宛名印刷ウイザードが終わりました
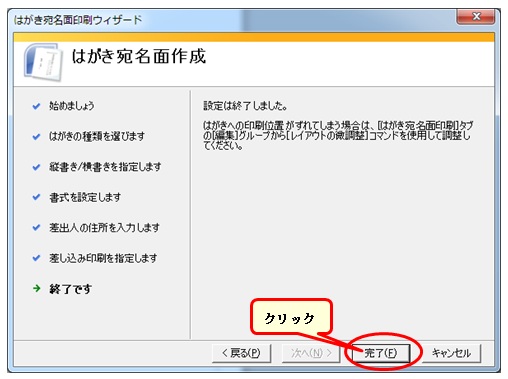
●「完了」をクリック
11. 表の選択

Excelで作成した住所録がファイルのどのシートに保存されているかの確認です。
年賀状住所録の一番目のシートに作成していますのでこのままの状態で、
もし、ほかのシートに保存しているのであれば、そのシート名をクリック
●「OK」をクリック
12. はがき宛名面が開きます
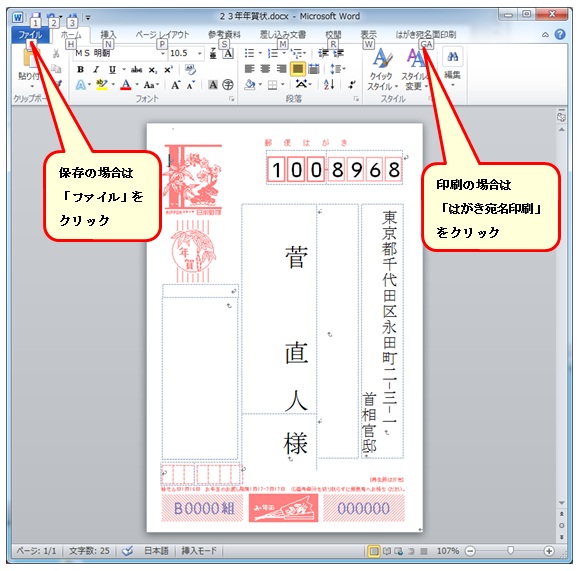
Excelで作った住所録の最初の人の氏名・住所などが表示されます。
郵便番号・住所・氏名などの周りに枠線がありますが、印刷はされません、文面作成で説明しているようにオートシェイプを利用して作成されています。
もし、表示内容に間違いがあった場合は、Excelを開き間違い箇所を訂正します。
正月早々間違った年賀状を送るのは・・・ですね!
充分チェックしましょう。
以上で「はがきの宛名面」作成は終わりです。
保存する場合には「ファイル」タブを、印刷する場合は「はがき宛名印刷」タブをクリックします。
13. 保存 1
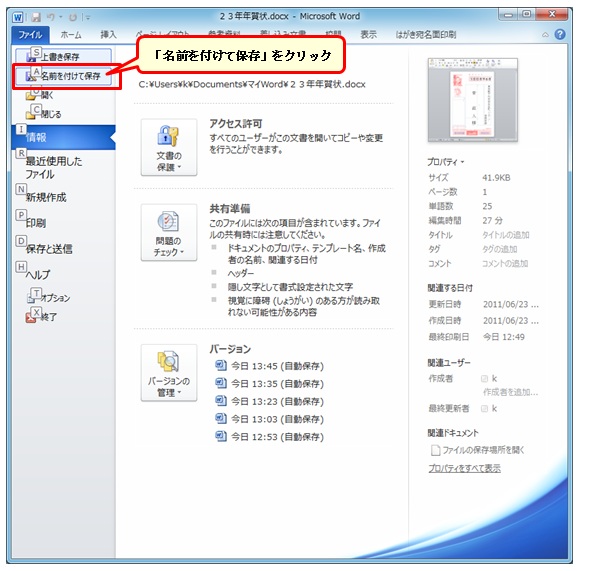
ファイルタブをクリックするとこの様な画面が開きます。
おもに、保存・印刷関係のツールが収められています。
新規保存の場合は「名前を付けて保存」をクリックします。
印刷する場合もこの「ファイルタブ」の中の「印刷」でいいのですが、今回の年賀状印刷は、Excelで作った住所録を参照しながらの印刷ですから「はがき宛名面印刷タブ」の方を利用します。
14. 保存 2
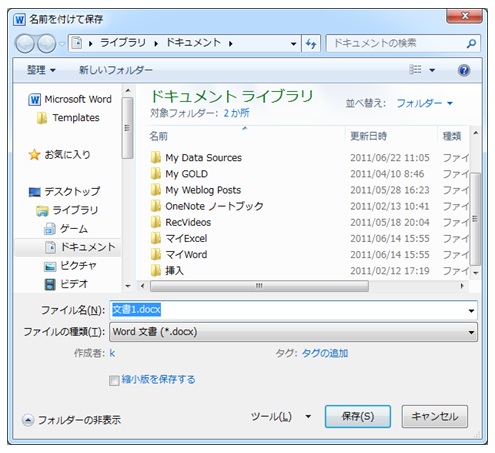
保存するフォルダが開きます。
通常「WordファイルやExcelファイル」の場合は、ライブラリのドキュメントフォルダが開きます。
このドキュメントフォルダの中にもいろいろなフォルダがあります、私はこのフォルダの中に「マイWord、マイExcek」というフォルダと作ってデータの種類によって分けて保存しています。
このフォルダに保存するのであれば、下の「ファイル
名」のところに『名前を付け』て「保存」をクリック。
15. 宛名面の印刷 1
印刷を行う前に注意事項として。最初は試し刷りを行ってください。はがきには「上下・左右・裏表」が有ります、プリンタの「用紙差し込み口」の場所によっても「上下・裏表」があります、
用紙に「表」と書きその用紙に印刷してください、どのように印刷されるかを確認してください、それが「はがき」のセットの仕方です。
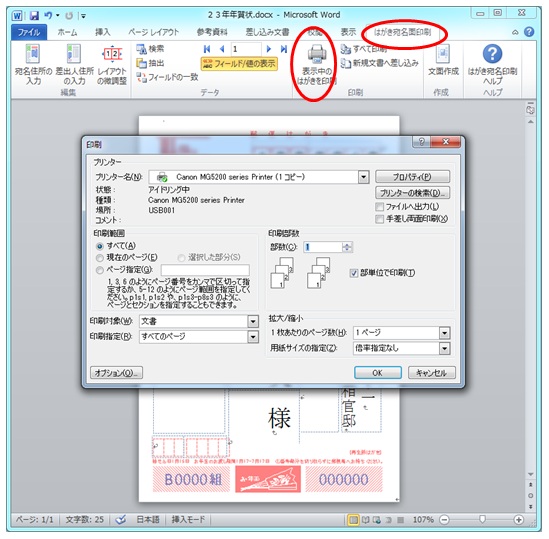
●「はがき宛名面印刷タブ」をクリック
●「表示中のはがきを印刷」ボタンをクリック
印刷のダイアログボックス(dialog box,パソコンとユー
ザーの情報のやり取り画面)が開きます、必要事項をチェック
して「OK」をクリック。
16. 宛名面の印刷 2
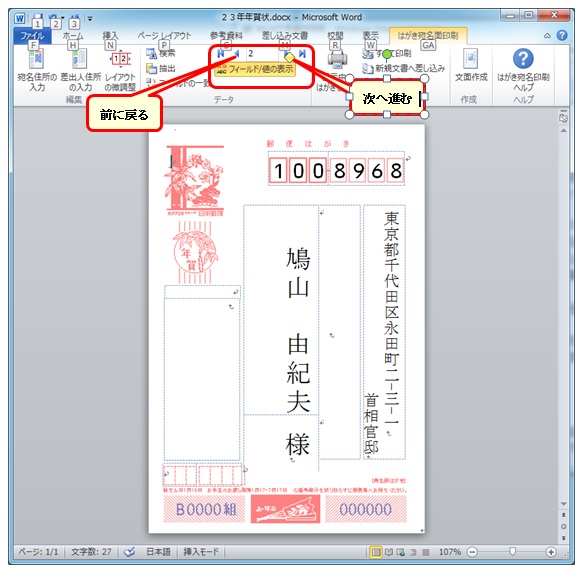
最初の人の印刷が終わったら、左図のように「三角ボタン(次へ進む)」をクリックし名簿の次の人を表示させます。
●「表示中のはがきを印刷」ボタンをクリック
印刷操作を行います、もし、印刷しないのであれ
ば「次へ進む」ボタンを押し次の人を表示させ印
刷します。
●全員の印刷が終わったらWordを閉じます。
もし、保存するのであれば、名前を付けて保存し
ましょう。
17. 後日、印刷の場合
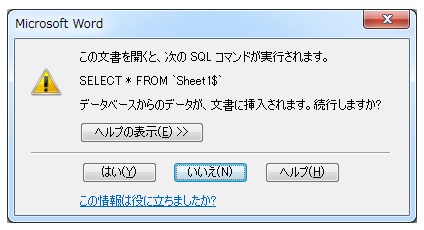
宛名面を保存した後、開く場合左図のような注意画面が表示されます。
これは、このファイルがExcelデータと繋がっていますよ、いいですか? と聞いています。
●「はい」をクリックすると、「⑬のはがき宛名面」が
開きます。そのまま印刷操作を行ってください。