Word利用、自分で作る年賀状
このコーナーは、Wordを利用して自分なりの年賀状を作っていきます、
まずは年賀状の素材集めから始めます。
例えば「賀詞、干支のイラスト、家族全員の写真」などです。
Webサイトには、イラスト、画像、写真などのフリー素材があります。いわゆる無料の素材です。
たまには、無料素材の中に「有料の素材」か混じっている場合もあります気を付けてください。今回は、その中の「郵便局」のホームページから「フリーのイラスト・文字」を借用します、写真は自前の写真を使います。
上の”郵便局フリーイラスト集”をクリックすると「5」の画面が開きます。
Windows 7、Word 2010の場合
ブラウザ(browser、データや情報をまとまった形で見ることが出来るソフトウェア、インターネットエクスプローラー(IE)、ネットスケープ、ファイアフォックスなど)を起動させます。
1. IE(Internet Explorer,インターネットエクスプローラ)を立ち上げる。
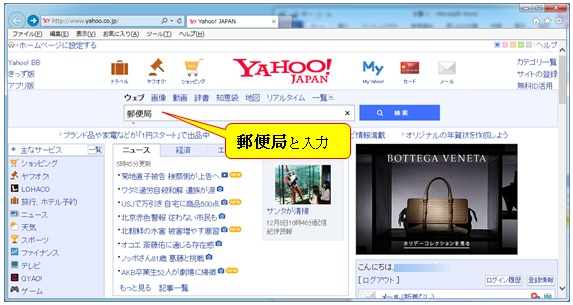
●検索欄に「郵便局」と入力
●「検索」をクリック
2. Web検索結果が開きます。
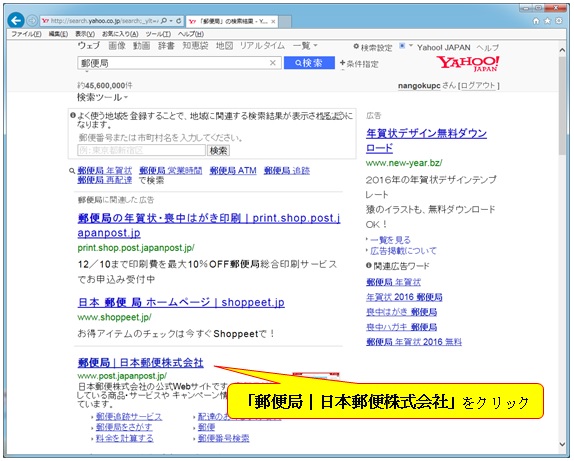
●「郵便局|日本郵便株式会社」をクリック
3. 郵便局のホームページが表示されます 1
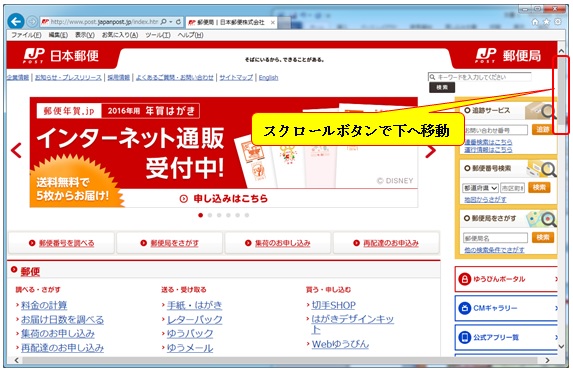
「郵便局のホームページ」が開きます。
●右端にある「スクロールボタン」で画面を下方向へ移動させます。
4. 郵便局のホームページ 2
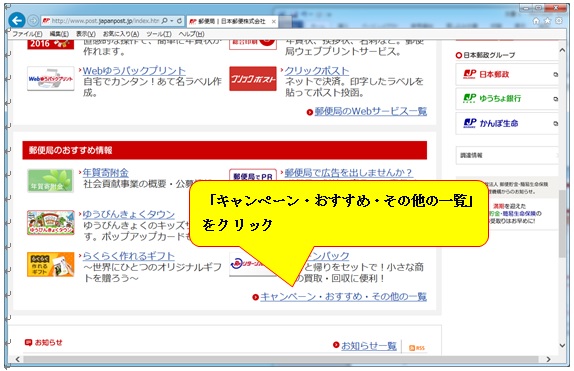
●「郵便局のおすすめ情報」項目の一番下に「キャンペーン・おすすめ・
その他の一覧」をクリックします。
5. 郵便局のホームページ 3
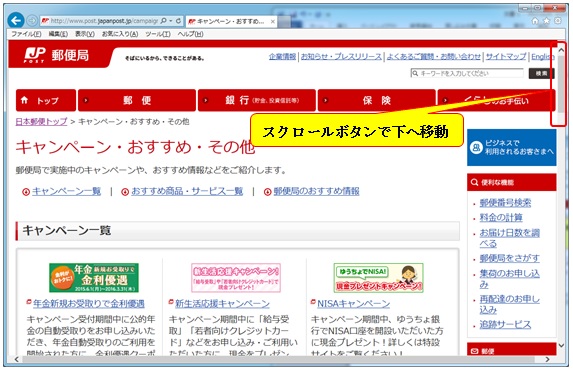
「キャンペーン・おすすめ・その他」のページが開きます。
●右端にある「スクロールボタン」で画面を下方向へ移動させます。
6. 郵便局のホームページ 4
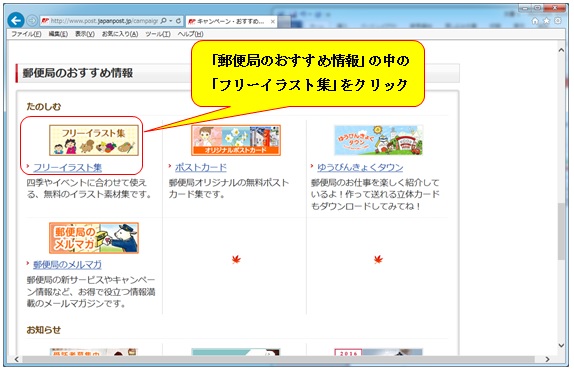
郵便局のおすすめ情報の中の
●「イラスト集」をクリック
7. 郵便局のホームページ 5
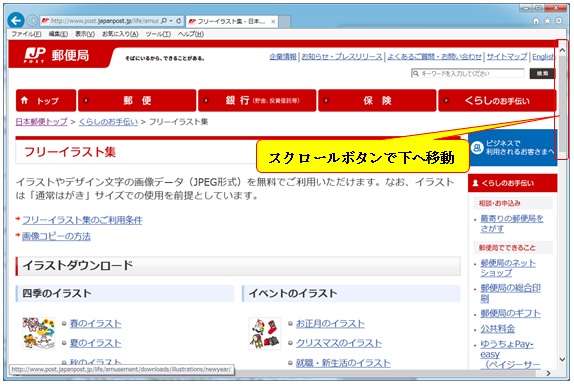
「フリーイラスト集」が開きます。
●右端にある「スクロールボタン」で画面を下方向へ移動させます。
8. 郵便局のホームページ 5
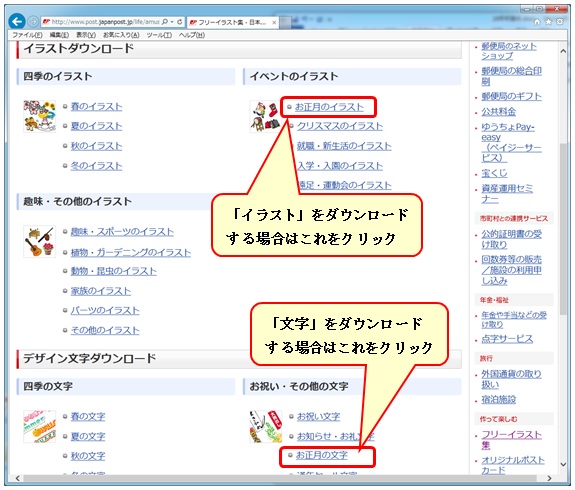
お正月に関するイラストの場合は「お正月のイラスト」を、お正月に関する文言の場合は「お正月の文字」をクリックすると、「イラスト」や「文字」の画像が表示されます。
9. 郵便局のホームページ 5
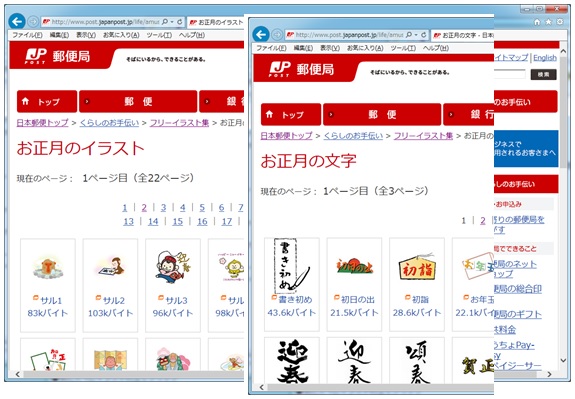
「イラストのページ」「文字のページ」を表示しています。
10. 郵便局のホームページ 5
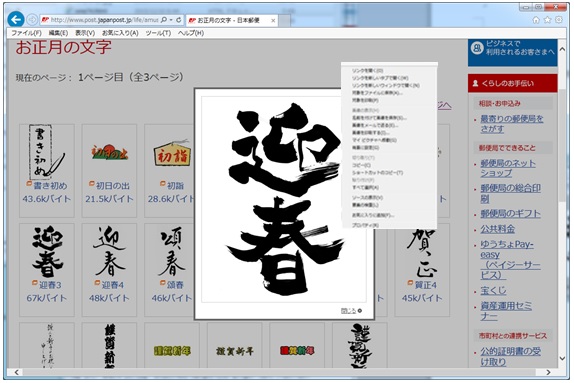
「イラスト」または「文字」をダウンロードする場合は、
●「イラスト」または「文字」の上でクリックするとクリックした画像が大きく
表示されます。
●画像の上で「右クリック」するとプルダウンメニューが表示されます。
●プルダウンメニューの「名前を付けて画像を保存」をクリック
11. ライブラリの「ピクチャ」が開きます
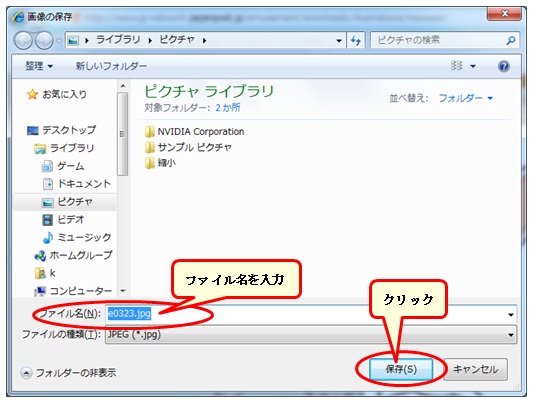
画像の保存場所がここでで良ければ
●ファイル名を入力して
●「保存」をクリック
別のフォルダが良ければ移動して名前を付けて保存をクリック
以上で、郵便局のホームページからイラストを入手する方法は終わりです。
なお、フリーのイラストは、Wordの「図の挿入」ではがきに貼付けてください。