Word利用、自分で作る年賀状
「Word」ソフトを使いますが「はがきウイザード」は使いません。
Wordに備わっているさまざまな機能(テキストボックス、図形、ワードアート、クリップアート、図の挿入など)を駆使して貴方らしい素敵な年賀状作成に挑戦してください。
基本的な作業内容を書いてみました、
事前準備として、イラスト、画像、写真などを準備しておきましょう。
「イラスト・画像」類は、郵便局のホームページから「フリーのイラスト」を借用します、「写真」は手持ちの写真を利用します。
Office 2010の場合
1. Wordを立ち上げる
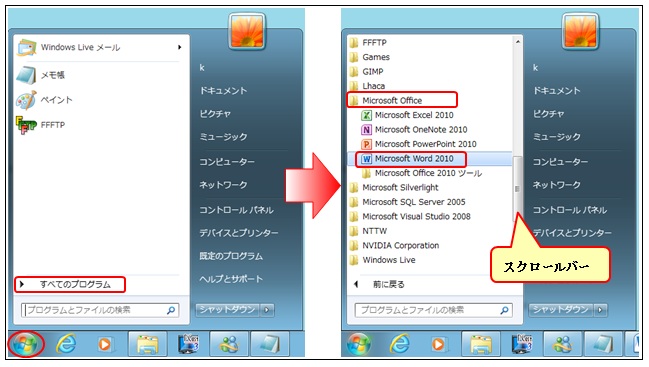
●「スタート」をクリック
●「すべてのプログラム」をクリック
●スクロールバーで移動させ「Microsoft Office」を探し
クリック
●「Microsoft Office Word 2010」をクリック
または、デスクトップ上の「Woedのアイコン」をクリッ
クまたはダブルクリックするとWordが起動します。
2. Wordが開きます。
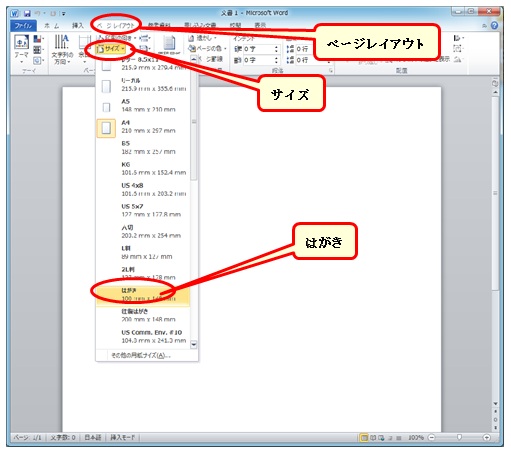
●「ページレイアウト」のタブをクリック
●「サイズ」ボタンをクリック
●プルダウンメニューの「はがき 100×148mm」を
クリック
3. ページ設定 1
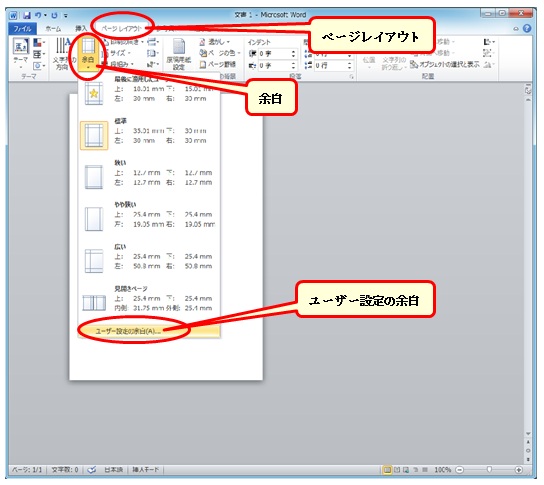
●用紙サイズが小さくなります
●「ページレイアウト」のタブをクリック
●「余白」のボタンをクリック
●プルダウンメニューの「ユーザー設定の余白」を
クリック
4. ページ設定 2
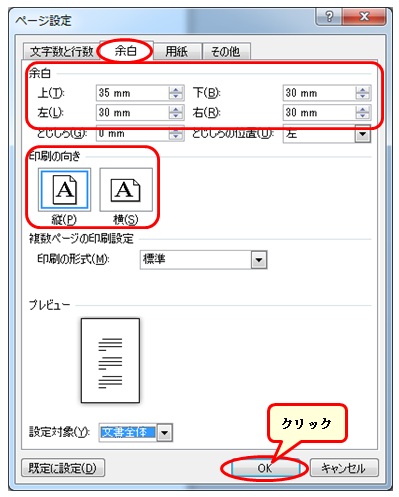
表示されたダイアログボックスの「余白」の項目の「上下・左右」の数字を全て「10mm」に変更する。
●はがきの向きを、「縦置き」にするか、「横置き」
にするかを選択
●「OK」をクリック
5. 余白が狭くなる
これより先は、Wordに備わっている機能を利用して年賀状を作成していきます。
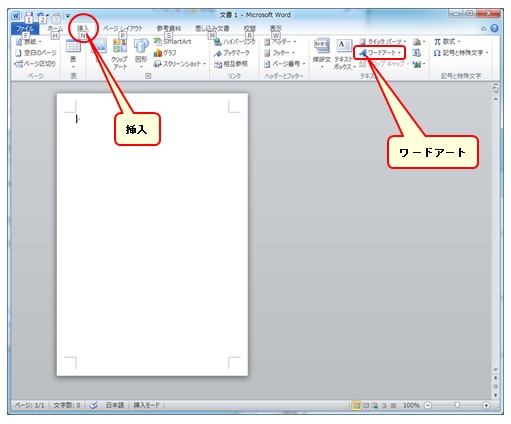 最初に、「ワードアート」を使って題字(賀詞)を作り、「テキストボックス」を使って、挨拶文、差出人情報を作り、「図の挿入」「オートシェイプ」を使っての画像の挿入方法を説明します。
最初に、「ワードアート」を使って題字(賀詞)を作り、「テキストボックス」を使って、挨拶文、差出人情報を作り、「図の挿入」「オートシェイプ」を使っての画像の挿入方法を説明します。
その後「テキストボックス」を使って題字(賀詞)の作り方を説明します。
●「挿入」のタブをクリック
●「ワードアート」のボタンをクリック
下とリボンの内容が違うのは、Wordの横幅を操作したためです。
6. ワードアートのスタイル選択
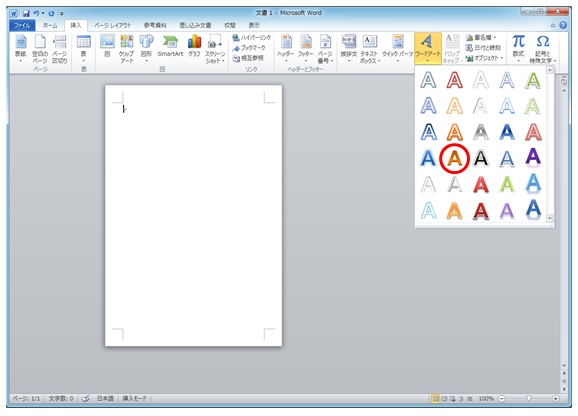
Word2010では従来のようなワードアートギャラリーは開きません。
従来のワードアートは「文字列を図」として扱い色や形状が決まっていましたが、Word2010ではワードアートを文字として扱っているようで、一文字ずつフォント・色を変えることもでき、より高度な文字装飾ができると説明されています。
●ワードアートのスタイルを選択します
各ボタンに表示されているような図柄、色で表示
されます。
●これと思うものをクリック、後で変更も出来ます。
7. 題字(賀詞)の入力
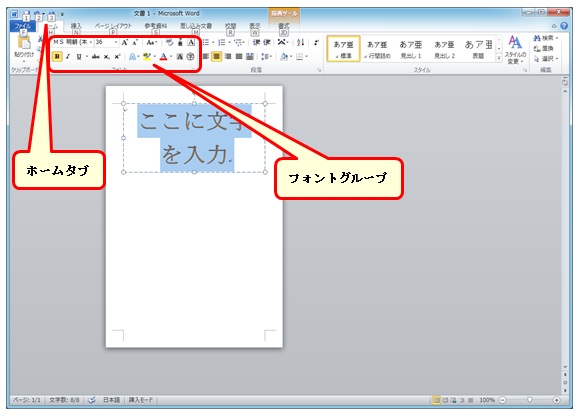
『ここに文字を入力』のところに題字(賀詞)を入力します。
文字の種類や大きさを設定するには「ホームタブ」の「フォントグループ」で行います。
●「フォント」の右「▼」をクリック
文字の種類を「HG行書体」にします。
●テキストの「ココに文字を入力します」を消して、
題字(賀詞)を書き込みます。
8. はがき文面の編集 1
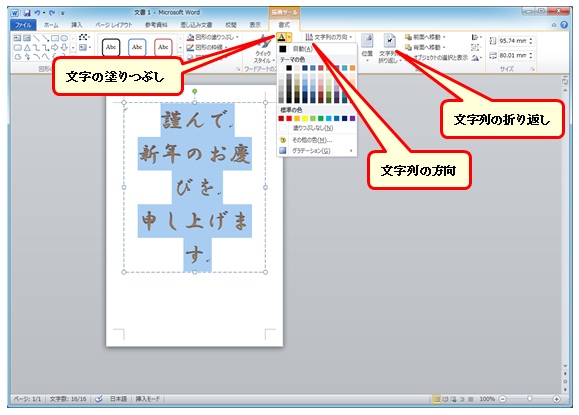
Wordアートで書いた題字(賀詞)が表示される。
文字の上でクリックすると四角い枠で囲まれ、文字が反転し、新たに「書式」のタブが追加されます。
「書式」タブをクリックし、
●「文字列の折り返し」をクリックし、「四角」を選択
●「文字の塗りつぶし」をクリックし、「黒」を選択
●「文字の方向」をクリックし、「縦書き」を選択
9. はがき文面の編集 2
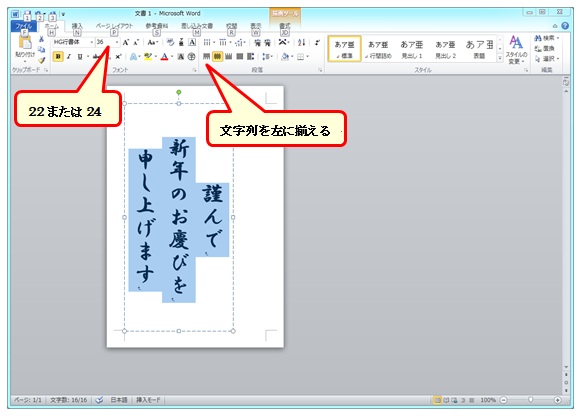
ワードアートを縦書きにしましたが中央揃えになっています、また、文字が少し大きいようです。
「ホーム」タブをクリックし
●「文字列を左に揃える」をクリック
●フォントの大きさを「22または24」にする
10. はがき文面の編集 3
縦書きになったワードアート、バランスが悪いので2行にしたいと思います。
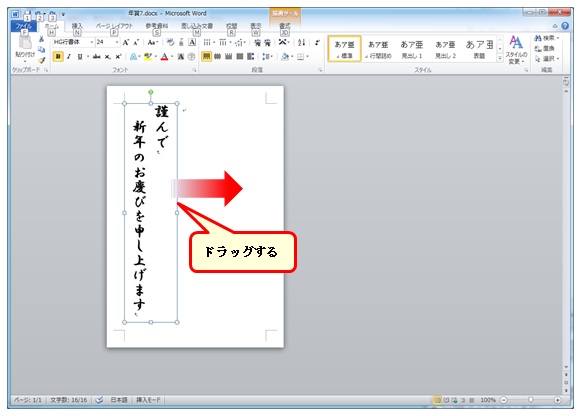 図形の下の「■」の上をポイントするとマウスポインタの形が「上下両方向」になりますので下へドラッグします。
図形の下の「■」の上をポイントするとマウスポインタの形が「上下両方向」になりますので下へドラッグします。
3行目の「申し上げます」の上にカーソルを挿入し「back space」キーを押します。
「お慶びを」の下に「申し上げます」が移動します。
「新年」の上にスペースを挿入しました。
題字(賀詞)を右に移動させます。
●図形の右の線の上をポイントするとマウスポインタの形
が「四方向矢印」になりますので右へドラッグします。
移動させ終わったら、ワードアートを確定するため「白
い所、又は右余白」をクリックします。
11. はがき文面の編集 4
挨拶文、差出人情報、図(写真)を挿入するための、「テキストボックス」と「図形」を配置します。
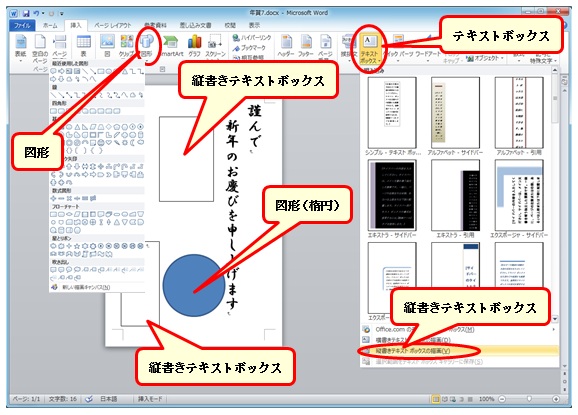 ●「挿入タブ」をクリック。「テキストボックス」のボタンをク
●「挿入タブ」をクリック。「テキストボックス」のボタンをク
リック、メニューの「縦書きテキストボックスの描画」を
クリック、テキストボックスを配置する位置を決め、テキ
ストボックスを作ります。
なお、テキストボックスは挨拶文と差出人情報を書き
込むため上下に二つ作ります。
今回は、挨拶文と差出人情報の間にイラストを挿入す
るため二つのテキストボックスの間を少し空けます。
●「図形」のボタンをクリック、メニューの「円/楕円
(ほかの図形でも可)」をクリックし、図形を描く。
12. 挨拶文、差出人情報の入力
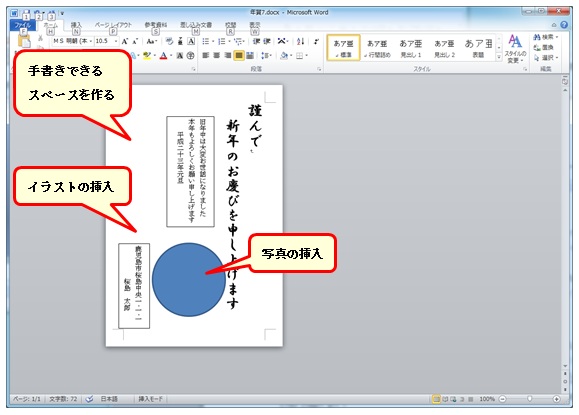
挿入したテキストボックスへ、挨拶文と差出人情報を入力します。
郵便局のホームページからダウンロードしたイラストを挿入します。
図形に写真を挿入します。
パソコンで作成した年賀状は味気ないものです、手書きできるようなスペースを確保し、一筆書き込むようにしましょう。
13. イラストの挿入 1
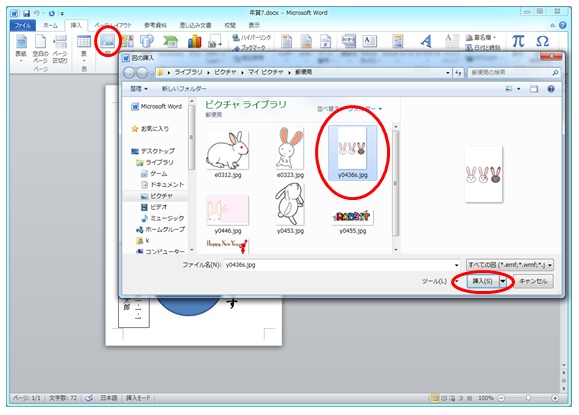
「挿入タブ」をクリック
●「図」のボタンをクリック
図、写真などが保存されているピクチャーフォル
ダが表示されます。郵便局のイラストをダウンロ
ードしたフォルダまたはファイルがあります、フォ
ルダの場合は開いてファイルを表示させます。
そのイラストをクリックし、下の「挿入」をクリック
14. イラストの挿入 2
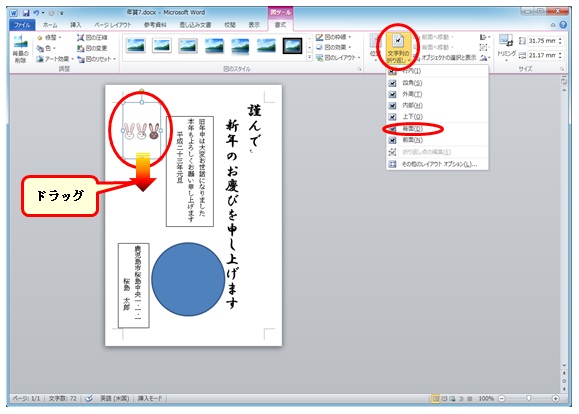
イラストが表示されます。
「図ツール書式タブ」をクリック
●「文字列の折り返し」をクリック
●「背面」をクリック
(今回、背面を利用した理由・・イラス
トの上下に空白部分があるため。
図・図形・クリップアート・ワードアートなどを挿入した
場合は、必ず「文字列の折り返し」の操作を行ってくだ
さい、そうしないと図(イラスト・写真等)の移動が行え
ません。
イラストの上をポイントし、下の方へドラッグします。
イラストの大きさを調整するには右下のハンドルをポイ
ントし、ドラッグします(適当な大きさ)。
15. 写真の挿入 1
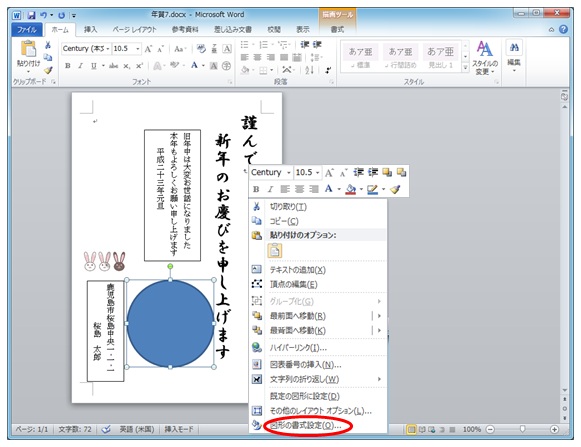
図形で作った「円」に写真を挿入します。
●「円」の上で「右クリック」
●「図形の書式設定」をクリック、
または、
「描画ツール書式タブ」の「図形のスタイル」右端の
「右下向き矢印」をクリック
16. 写真の挿入 2
「図形の書式設定」のダイアログボックスが表示されます
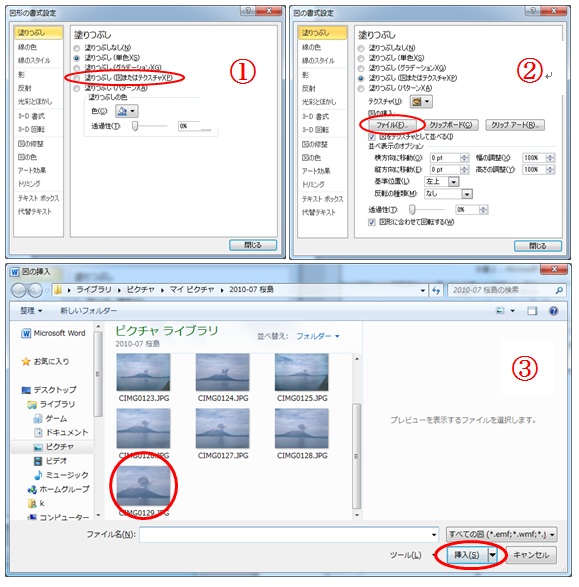
●①「塗りつぶし(図またはテクスチャ)」をクリック
●② 「図の挿入」の項目が追加される、「ファイル」をクリ
ック
●③ 図・写真が保存してある「フォルダ」が開きます。
違うフォルダに保存している場合は、そのフォルダ
を表示しファイルを表示させます。
その中の一つをクリックし、「挿入」をクリック
17. 写真の挿入 3
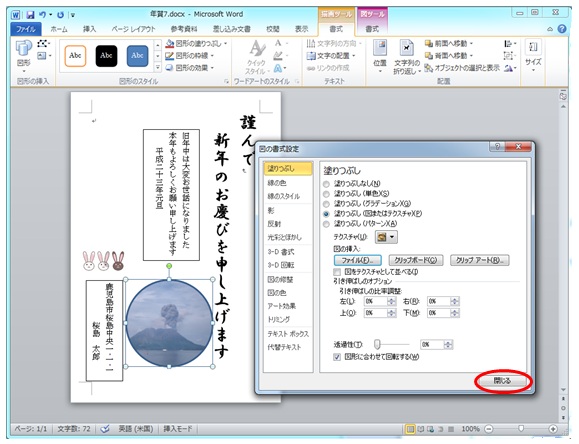
描いた「図形」の枠内に写真が表示される。
●「閉じる」をクリック
「図形の書式設定」の画面が消えます。
18. 図形の処理 1
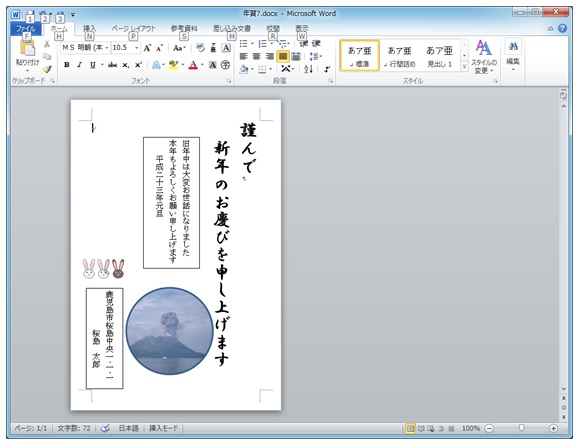
図形の円に写真が挿入されました。
テキストボックスと図形で描いた円の枠線を消します。
これらの作業は、「書式設定」という機能を使って行います。
19. 図形の処理(図の書式設定-1)2
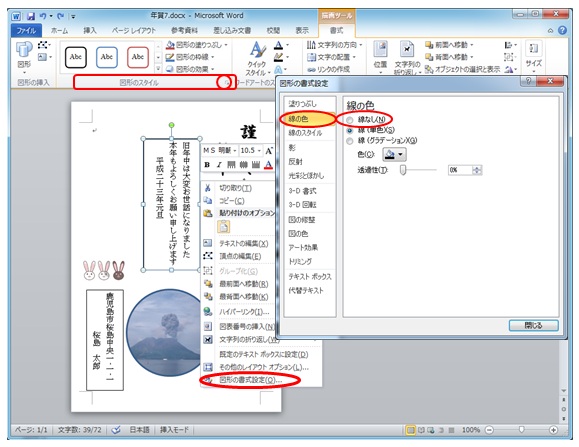
テキストボックスの上でクリックしテキストボックスを選択します。
●枠線上を右クリック
●「図形の書式設定」をクリック
または、「描画ツール書式タブ」の「図形のスタイル」の右端の「斜め右下向き矢印」をクリックすると、
「図形の書式設定」ダイアログボックスが表示されます。
「線の色」を選択し「色なし」をクリックし「閉じる」をクリックすると、テキストボックスの枠線が消えます。
20. 図形の処理(図の書式設定-2)3
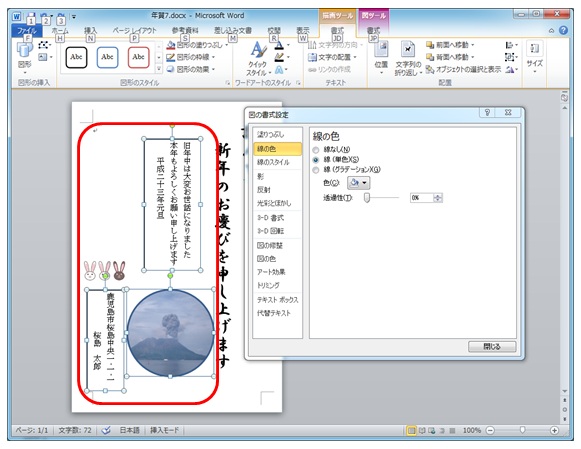
同じ作業を2回(テキストボックスと図形)しなければなりません。
1回ですべてを終わらせる方法を説明します。
最初のテキストボックスを選択した後、残りのテキストボックスと図形を選択しますがこのとき、「コントロール(Ctrl)」キーを押したままそれぞれをクリックします。
二つのテキストボックスと一つの図形ハンドルが表示され選択されたことを表しています。
後は、「図形の書式設定」の操作だけです。
21. 年賀状文面完成
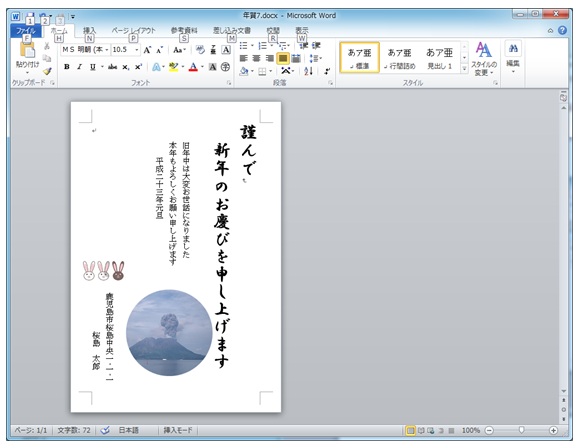
ワードアートを利用した年賀状が完成しました。
改行マークが見えますが印刷はされません。
ワードアートを利用せずにテキストボックスを利用して題字を作る方法は
22. テキストボックスの挿入
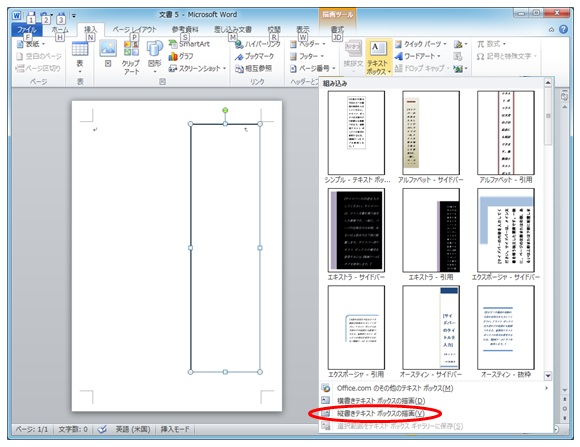
用紙サイズを「はがき」にします。
年賀状に必要なものは、「題字(賀詞)」「挨拶文」「差出人情報」です。これらの配置を考慮してテキストボックスやオートシェイプを挿入しましょう、また、近況報告など手書きで書き込むスペースを作ればなお良いと思います。
●「題字(賀詞)」を書き込む「縦書きテキストボック
ス」を挿入します。
23. 文字の入力 1
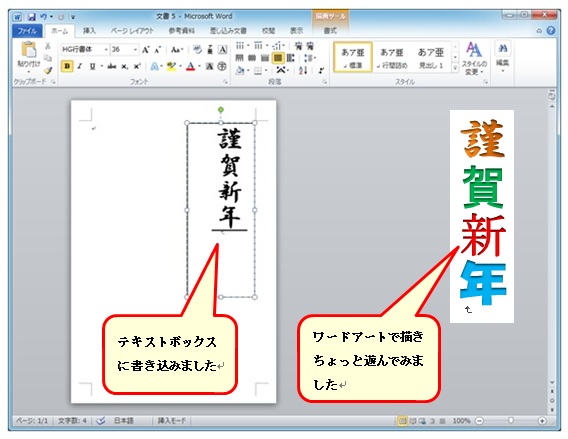
「謹賀新年」は文字数が少ないため、
●フォントサイズを「36」
●フォント種類を「HG行書体」、「太字」にしました。
右側の「謹賀新年」
新しいワードアートでちょっと遊んでみました。
従来のワードアートでは出来なかった遊び心です。
24. 文字の入力 2
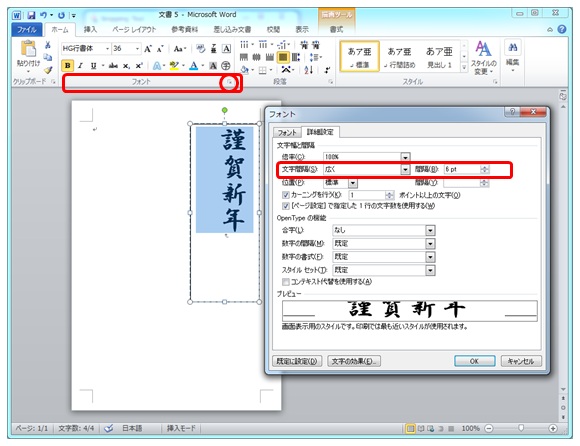
文字間隔が狭いので、広くします。
「謹賀新年」を選択します。
●ホームタブの「フォント」の右端の「斜め右下向き矢印」をクリック
●フォントのダイアログボックスが表示されます。
詳細設定タブをクリック
文字間隔の右端の「▼」をクリック
「広く」を選択し右側を「6ポイント」にする。
「OK」をクリック
25. 題字(賀詞)」の完成
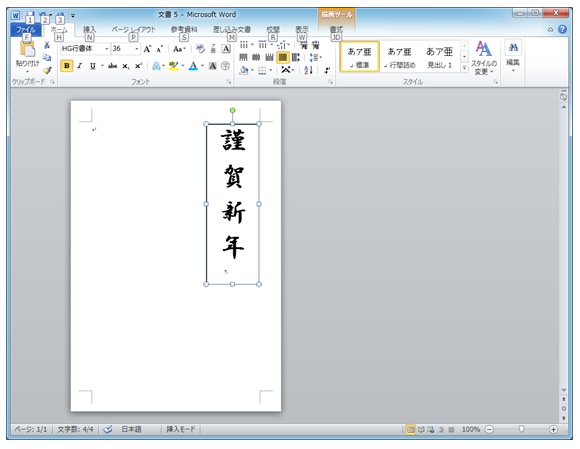
これより先は、「⑫はがき文面の編集4」に戻って、挨拶文、差出人情報、イラスト、写真などを挿入してください。
26. 年賀状文面完成

上の図は、Word 2003で作成した年賀状です。