連名宛名作成
Wordを使って年賀状の、文面・宛名の作成が終わりましたが、年賀状を連名で出しケースって多いですよね。
と言うことで今回は宛名の連名に挑戦してみました。
前回作成した、Excelの住所録の変更をし、Wordの「はがき印刷」を利用し、最後に「差し込み印刷」機能を使って連名の宛名作成に挑戦いたします。
Office 2010の場合
1. Excelを立ち上げる 1
Excelを立ち上げたら、前回作成した住所録を開きます。
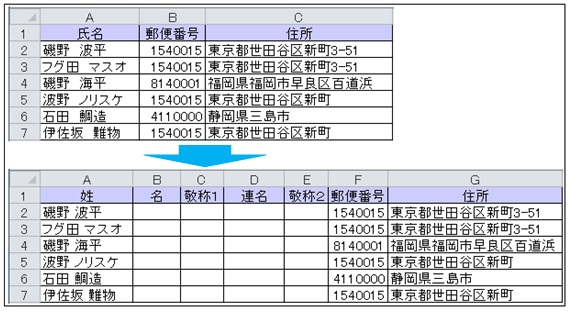
もし再度住所録を作成するのであれば、「Excelで住所録」を参考にしてください。
●左図のように、「氏名」の列を「姓」と「名」に分け、
「敬称①」、「連名」、「敬称②」の列を挿入します。
2. Excelを立ち上げる 2
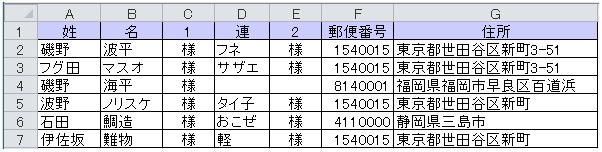
●「敬称①」に「様」や他の敬称を挿入します。
●「連名」に連名する人の名前を挿入します。
●「敬称②」は、連名の名前を挿入したところだけに
「様」又は他の名称を挿入します。
連名作成の都合上「敬称1は1、敬称2は2、連名は連」に変更して作成しています。
姓名、連名、敬称の挿入が終わったら名前を付けて保存しましょう。
但し、海平さんの奥さまは登場されていないのでお名前が不明の為、空白にしています当然敬称も入力しません。
Sheet1の住所録をコピーし、Sheet2へ貼付け、項目を追加し、上書き保存しました。
3. Wordを開きます。
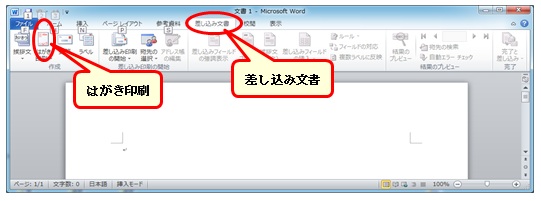
●「差し込み文書」のタブをクリック
●「作成」グループの「はがき印刷」をクリック
4. 「はがき印刷の種類」の選択。
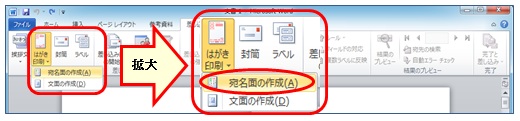
「宛名面の作成」・「文面の作成」を問い合わせてきます。
●「宛名面の作成」をクリック
5. 「はがき宛名面印刷ウイザード」 1。
「はがきの種類」の選択 ⇒ 「縦書き・横書き」の選択 ⇒ 「フォント」の選択 ⇒ 「差出人の情報」の入力(別の場所に記載するのであれば不要)へと進み「次へ」をクリック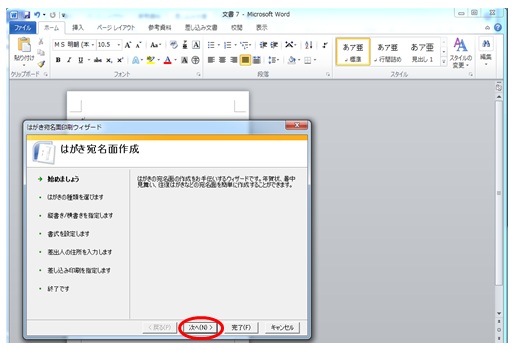
後は「宛名面作成」で説明した通りです。
一部違うところだけ説明します。
6. 「はがき宛名面印刷」 2。
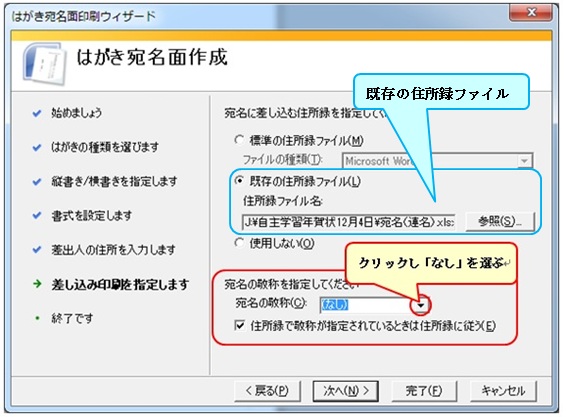 Excelで作った住所録へリンクを張ります。
Excelで作った住所録へリンクを張ります。●「既存の住所録ファイル」の操作は「宛名面作成」を
参考にしてください。
●宛名の敬称は住所録の中に敬称1、敬称2をリンクさ
せるため「宛名の敬称を指定してください」のところの右
の「▼」をクリックし「なし」を選択
●「次へ」をクリック
7. 「はがき宛名面印刷」 3。
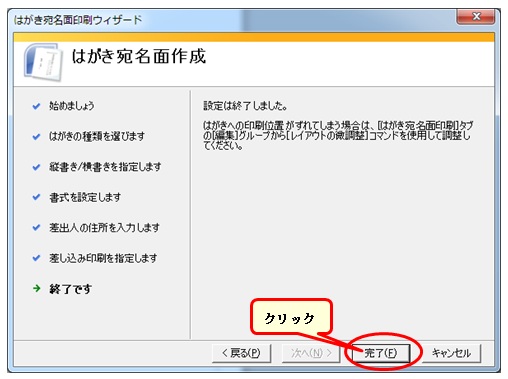
●「完了」をクリック
8. 表の選択
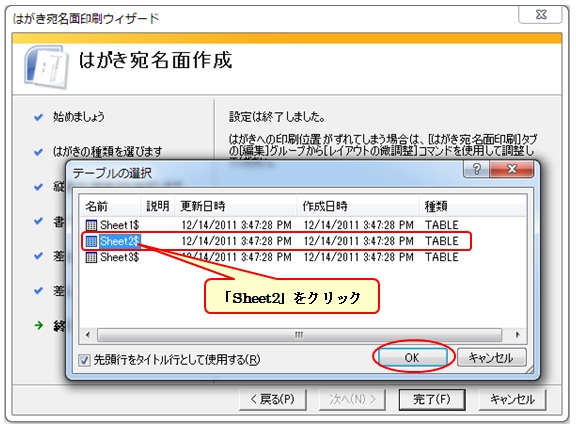
Excelで作成した住所録がファイルのどのシートに保存されているかの確認です。
連名の住所録は、二番目のシートに保存していますので「Sheet2」クリック。
●「OK」をクリック
9. はがき宛名面完成
Excelで作った住所録の最初の人の氏名・住所などが表示されます。
「宛名の敬称をなし」にしたため敬称の欄が空白となっています、ここにはExcelで作った住所録の敬称が入ります。
連名の住所録を利用して宛名面を作成したのに連名が表示されていません。
宛名印刷ウイザードでは連名作成には対応していません、「差し込み印刷機能」を使って連名を作成していきます。
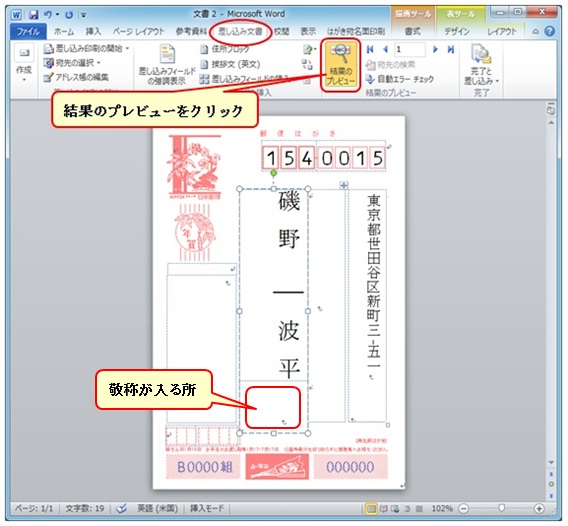
左の図でわかるように「住所・氏名」の間が大きく開いています、また四角の点線で囲まれた部分があります、この部分には「テキストボックス」がはめ込まれています。
このテキストボックスにExcelの「各列」のデータが組み込まれています。
「差し込み文書」タブの「結果のプレビュー」ボタンをクリックします。
Exceの住所録の「氏名」「姓・名」ではなく」「氏・名」で作成された場合はここでの表示は「名」だけの表示となります。
10. 宛名連名作成準備 1
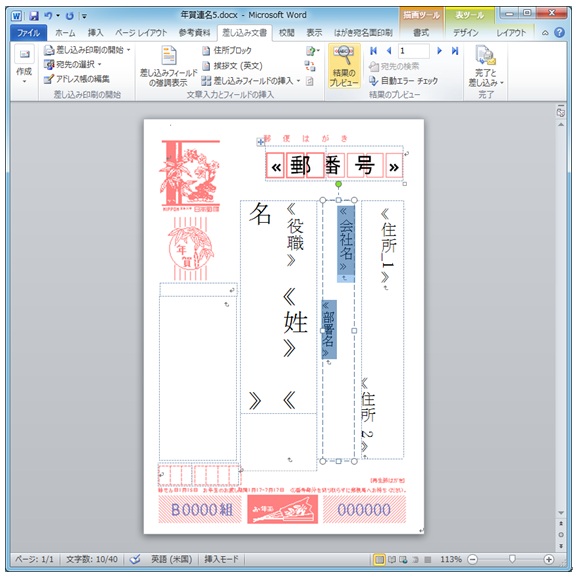
各図形に,Excelで登録されている項目名が表示されます。
●「住所一、二」の配置は今のままで良いと思います。
●次の「会社名」「部署名」は個人の年賀状で、不要で
すので削除します。
●次の「役職名・姓・名」は削除して、新しく挿入枠を作り
ます。
●図形単位で削除する項目を選択したら「Delete」キーを
押します。
11. 宛名連名作成準備 2
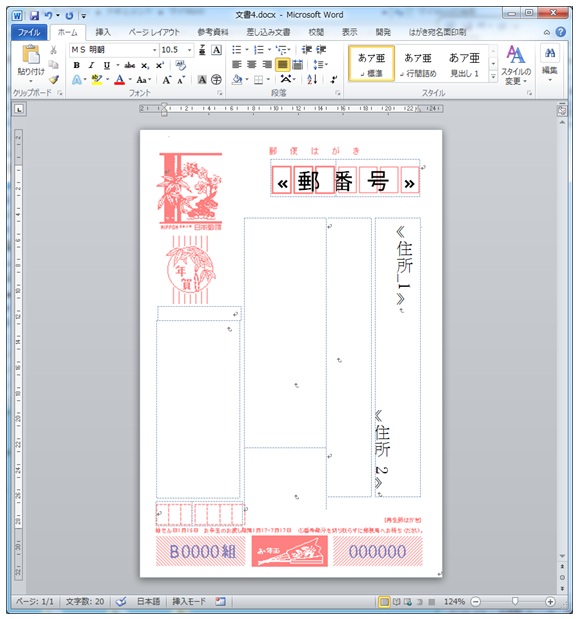
中が空っぽの図形が残りました、会社名の入っていた図形は不要ですので削除します。
会社名の入っていた図形の線の上でクリックすると破線が実線に変わります、この時点で「Delete」キーを押します。
図形が消えます。
住所の図形と宛名の図形を広げます、枠線上をポイントすると、マウスポインタの形が変わります、その時広げる方向へドラッグします。
たぶん広げた枠の内側にもう一つ枠があると思います、その時はその枠も広げてください。
12. 宛名連名作成準備 3

広げた宛名の図形の上をクリックして「カーソル」を挿入します。
●「表ツール デザイン」タブをクリック。
●「罫線を引く」ボタンをクリック。
13. 宛名連名作成準備 4
挿入したカーソルを中心にして上下に罫線を引きます。
上の段に「姓」、真ん中の狭いところは利用しません、下の段は「名」を、始めからある一番下の段は敬称を挿入します。
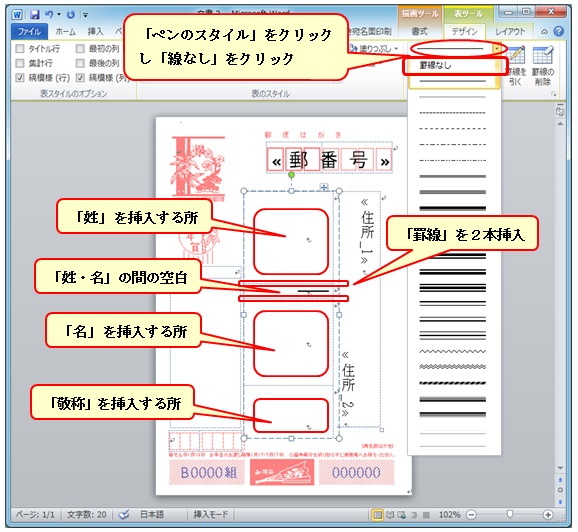 ●「ペンのスタイル」をクリック
●「ペンのスタイル」をクリック
●ドロップダウんメニューの「罫線なし」をクリック
そのまま線を引くと印刷する時、罫線まで印刷されて
しまいます。
「はがき」の上にマウスポインタを移動させると、ポインタの形がペンになります。カーソルを挟むように上下に2本の罫線を挿入します。
●宛名枠の左の線上から右方向へドラッグ
カーソルを挟んで2本罫線を作ります。
これで「姓」・「名」を挿入する枠ができました。
罫線を引き終わったら、「罫線を引く」のボタンをクリックし、罫線引きを解除してください。
14. 宛名連名作成準備 5
「姓」・「名」・「敬称」の欄に住所録のデータをリンクさせます。
「差し込み文書」タブをクリックして、「差し込み印刷」または「差し込みフィールドの挿入」のどちらでも可能ですが、操作に慣れるまでは、「差し込み印刷」のほうがよいと思います。
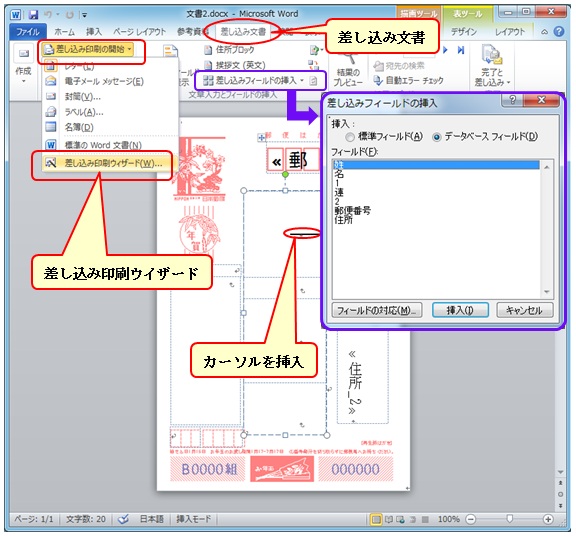
●「姓」を挿入する枠にカーソルを挿入します。
●「差し込み文書」タブをクリック。
●「差し込み印刷の開始」をクリック⇒プルダウンメニュー
の下の「差し込み印刷のウイザード」をクリック。
15. 差し込み印刷 1
「差し込み印刷ウイザード」の開始です。
「差し込み印刷」の作業ウインドウが開きます。全部で6工程あります。

●文書の種類は「レター」が選択されていると思います。
●下の「次へ:ひな形の選択」をクリック。
一度でも「差し込み印刷ウイザード」を使ったことがあれば、途中の工程から始まると思います。
16. 差し込み印刷 2
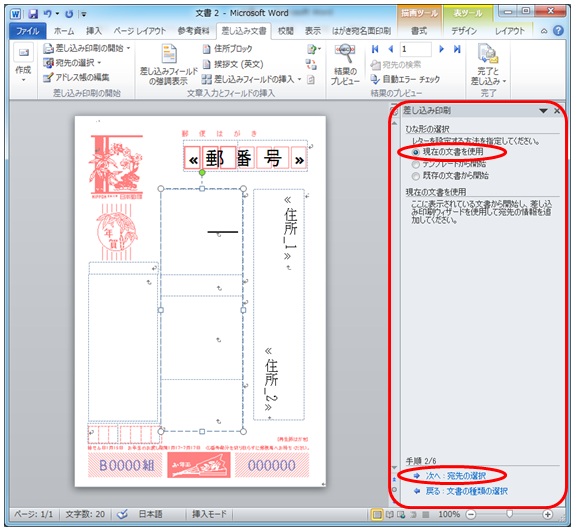
●「ひな形の選択」は「現在の文書を使用」が選択されて
いると思います。
●下の「次へ:宛先の選択」をクリック。
17. 差し込み印刷 3
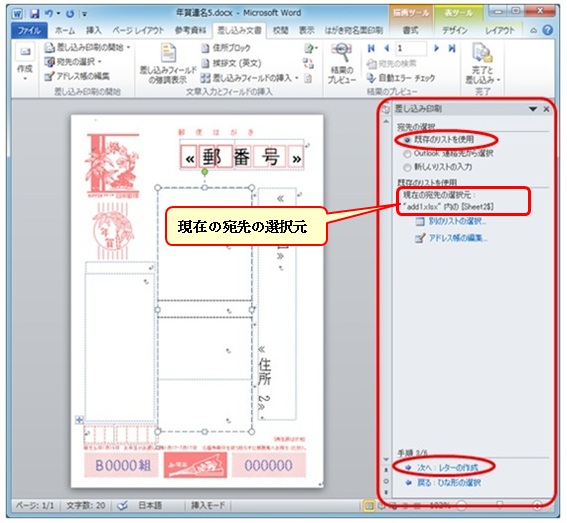
宛先の選択は「既存のリストを使用」が選択されていると思います。
既存のリストを使用の現在の宛先の選択元に、Excelで作った住所録のファイル名とシート名が表示されていると思います。
●下の「次へ:レターの作成」をクリック。
18. 差し込み印刷 4
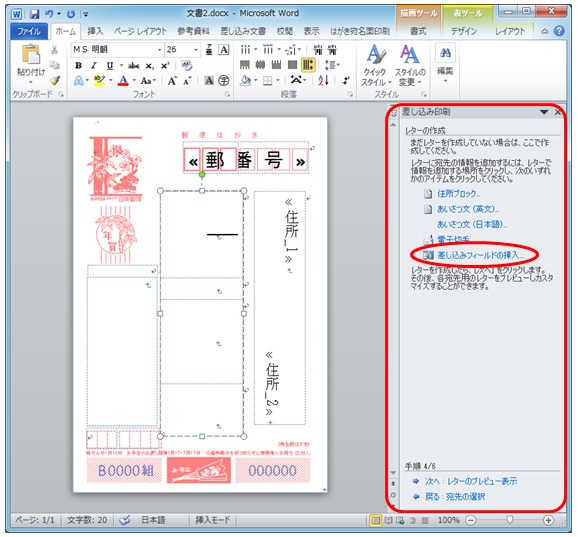
●レター作成の下のほうの「差し込みフィールドの挿入」
をクリック。
19. 差し込み印刷 5
「差し込みフィールドの挿入」ダイアログボックスが開きます。
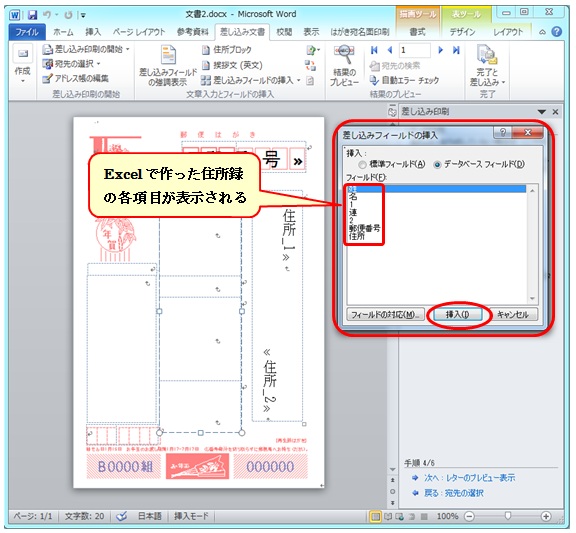 Excelで作った住所録Sheet2の項目が表示されます。
Excelで作った住所録Sheet2の項目が表示されます。
上から、「姓・名・敬称1、連名、敬称2、郵便番号、住所」になっています。
「郵便番号、住所」は、すでに設定済みです。
今から、「姓」「名」「連名」「敬称2」「敬称1」の順に各挿入枠に設定していきます。
●「差し込みフィールドの挿入」ダイアログボックスの一番
上の「姓」が選択されています。
●そのまま下の「挿入」をクリック。
「敬称1」「敬称2」の順ではなく「敬称2」「敬称1」で挿入するのは後の操作がし易いためです。
20. 差し込み印刷 6
「姓」を挿入する枠に、住所録の「姓」が張り付けられました。
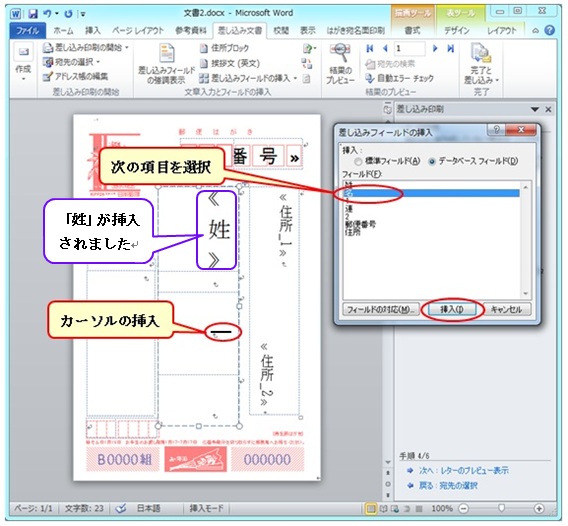
●ダイアログボックスの「閉じる」をクリック
●「名」を挿入する枠の中をクリックしてカーソルを挿入
●「差し込み印刷の作業ウインドウ」の「差し込みフィール
ドの挿入」をクリック
「差し込みフィールドの挿入」ダイアログボックスが開きます。
●ダイアログボックスの「名」を選択します。
●下の「挿入」をクリック。
21. 差し込み印刷 7
「名」を挿入する枠に、住所録の「名」が張り付けられました。
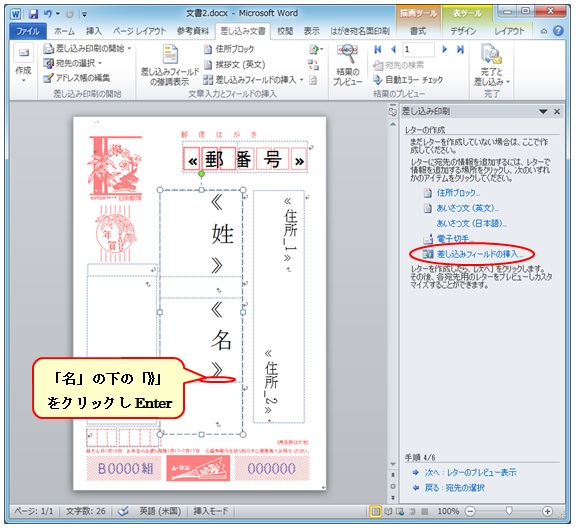
●ダイアログボックスの「閉じる」をクリック
●名の下の「》」をクリックして、Enterキーを押す。
改行し、次の行にカーソルが表示される。
●作業ウインドウの「差し込みフィールドの挿入」をクリッ
ク。「差し込みフィールドの挿入」ダイアログボックスが
開きます。
●ダイアログボックスの「連名」をクリックし、
下の「挿入」をクリック。
22. 差し込み印刷 8
「名」を挿入する枠に、住所録の「名」と「連名」が張り付けられました。
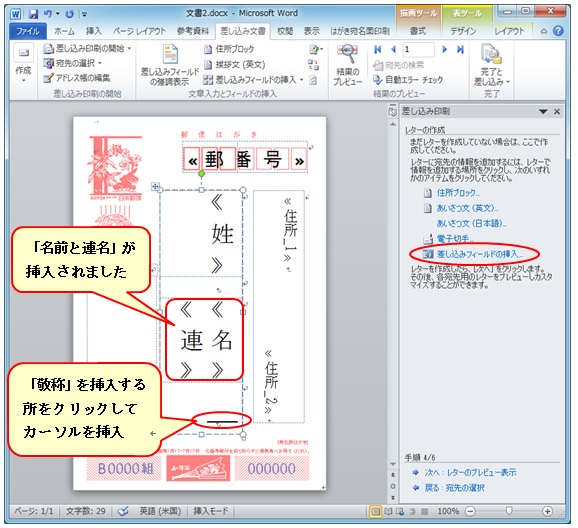
●ダイアログボックスの「閉じる」をクリック
●敬称を入れる枠内の改行マークをクリックしカーソルを
挿入。
●作業ウインドウの「差し込みフィールドの挿入」をクリッ
ク。
「差し込みフィールドの挿入」ダイアログボックスが
開きます。
●ダイアログボックスの「敬称2」をクリックし、
下の「挿入」をクリック。
カーソルを挿入する時、枠の中ほどをクリックすると敬称2の挿入される位置が変わりますので改行マークの上あたりをクリックしてください。
23. 差し込み印刷 9
「敬称」を挿入する枠に、住所録の「敬称2」が張り付けられました。
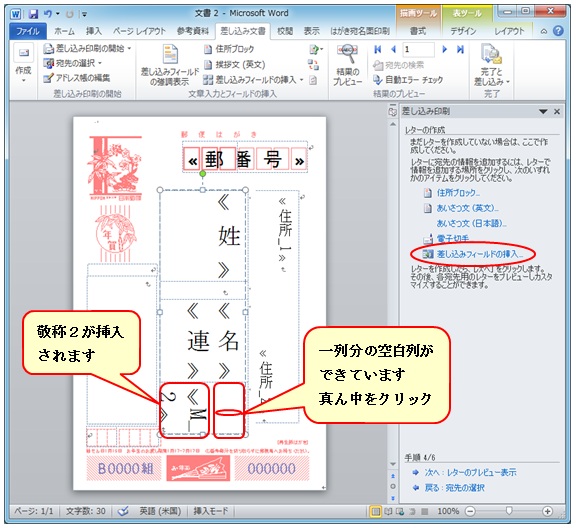
●ダイアログボックスの「閉じる」をクリック
敬称2の前に空白列が一列で来ています、その列の真ん中あたりをクリックしカーソルを挿入します。
●作業ウインドウの「差し込みフィールドの挿入」をクリッ
ク。
「差し込みフィールドの挿入」ダイアログボックスが
開きます。
●ダイアログボックスの「敬称1」をクリックし、
下の「挿入」をクリック。
カーソルを挿入する時、空白列の下のほうをクリックすると敬称1の挿入される位置が変わりますので空白列の真ん中あたりをクリックしてください。
24. 差し込み印刷 10
「敬称」を挿入する枠に、住所録の「敬称2」と「敬称1」が張り付けられました。
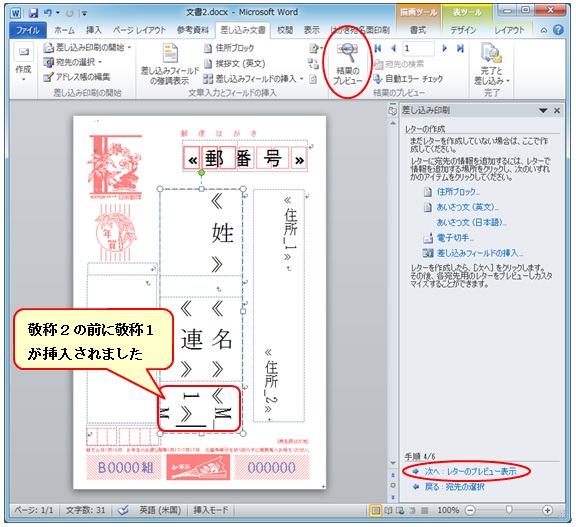
●ダイアログボックスの「閉じる」をクリック
これで宛名の挿入は終わりです。
●作業ウインドウの「次へ:レターのプレビュー表示」をク
リックするか、リボンの「結果のプレビュー」ボタンをクリ
ックしてください。
25. 差し込み印刷 11
住所録の1番目の人の住所、氏名、連名の完成図です。
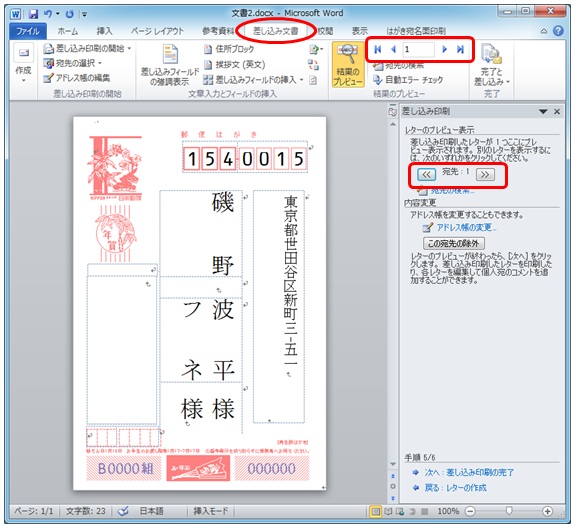 前の人または次の人を表示するには、作業ウインドウの「≪、≫」か、リボンの「◀、▶」をクリックして操作します。
前の人または次の人を表示するには、作業ウインドウの「≪、≫」か、リボンの「◀、▶」をクリックして操作します。
26. 差し込み印刷 12
姓、名で文字数の関係でバランスが悪い場合は、罫線を移動させ各枠を広げたり、狭くしたり、文字の大きさを変えたりしながら調整しましょう。
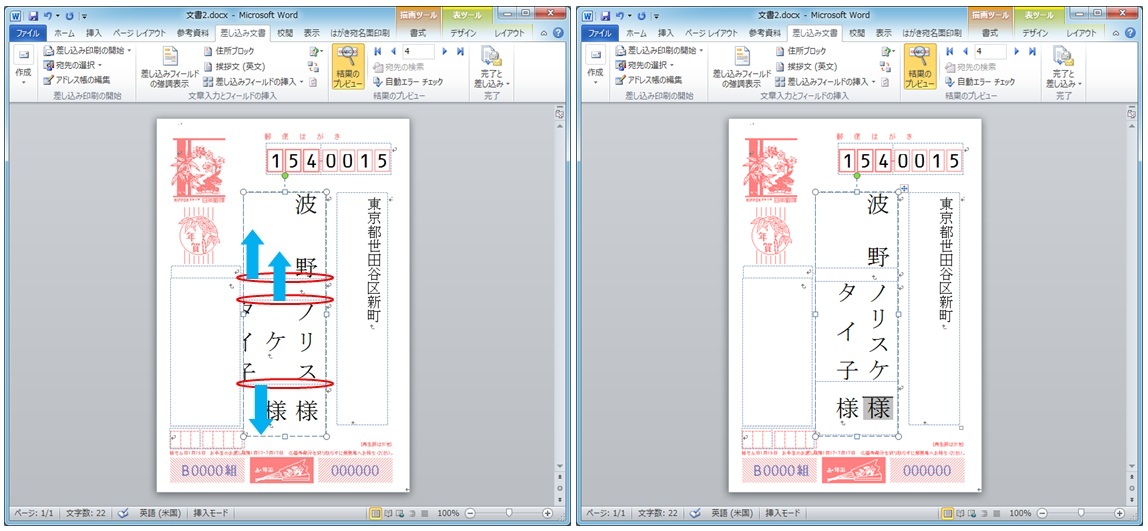
上の図は、旦那さんの名前が四文字、奥さんの名前が三文字で、旦那さんの名前が二列にまたがっています、ということで、姓の部分を狭くし、姓と名の空間も狭くし、敬称の枠も狭くしました。
以上で宛名の連名作成は終わりです、このまま印刷するか、名前を付けて保存し後日印刷するかですが、保存し後日印刷する場合、ファイルを開こうとすると注意画面が表示されます、最後にそこのところを説明して終わります。
27. >後日、印刷の場合
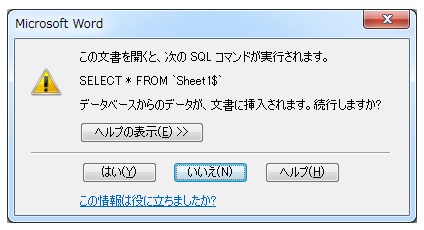
宛名面を保存した後、開く場合左図のような注意画面が表示されます。
これは、このファイルがExcelデータと繋がっていますよ、いいですか? と聞いています。
●「はい」をクリックすると、「25の差し込み印刷11」が開
きます。
そのまま印刷操作を行ってください。