宛名作成
「はがき宛名印刷ウイザード」と「Excel住所録」をリンクし年賀状の宛名面の作成を行います。
Word 2007の場合
1. Wordを立ち上げる
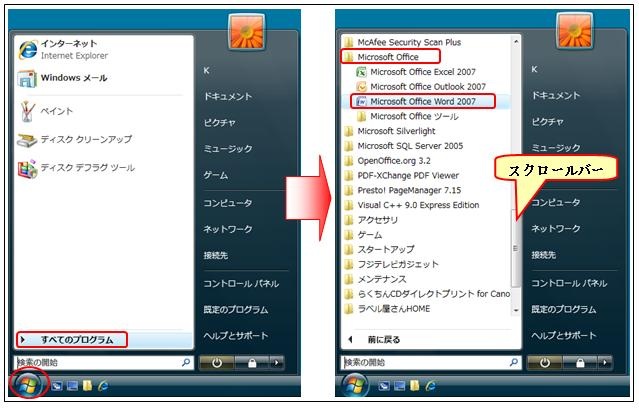
●「スタート」をクリック
●「すべてのプログラム」をクリック
●スクロールバーで移動させ「Microsoft Office」を探し
クリック
●「Microsoft Office Word 2007」をクリック
または、デスクトップ上の「Wordのアイコン」をクリック
またはダブルクリックしてくださいWordが起動します。
2. Wordが開きます。

●「差し込み文書」のタブをクリック
●「はがき印刷」をクリック
3. 「はがき印刷ウイザード」が開きます。
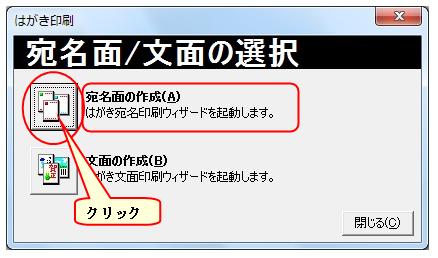
これより先は、このウイザードが終わるまで、「Office 2003」とほとんど同じです。
●「宛名面の作成」をクリック
4. 「はがき宛名印刷ウイザード」が開きます。
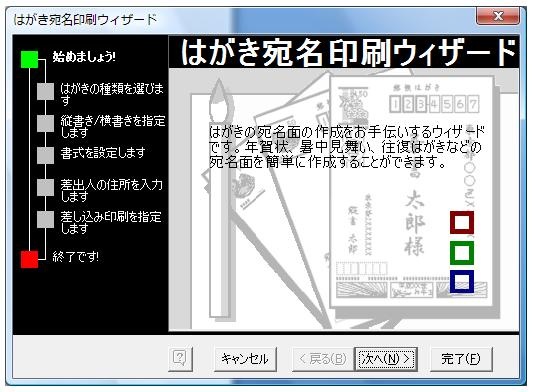
●「次へ」をクリック
5. はがきの種類を選ぶ。
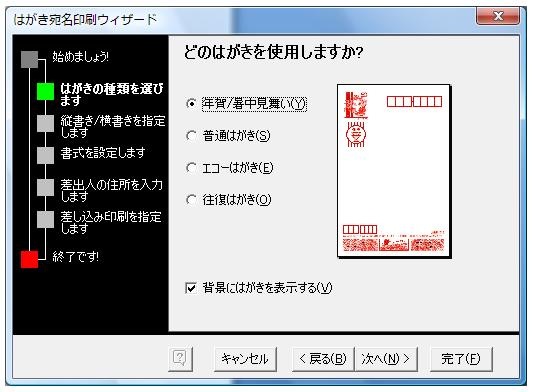
●「年賀状」をクリック
各項目の先頭に「○」がありその部分をクリックすると「○」の中に「・」が付きます。
●「次へ」をクリック
6. 様式(縦書き・横書き)の選択。
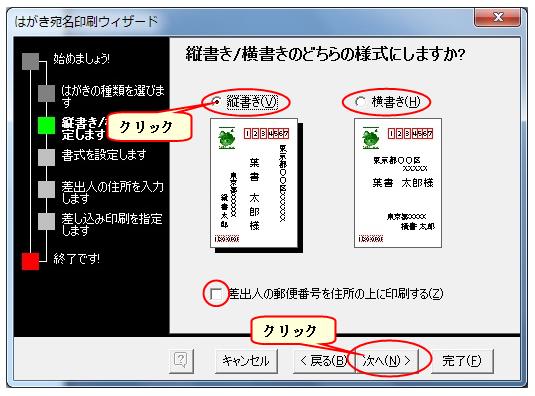
●「縦書き・横書き」のどちらかを選択
各項目の先頭に「○」がありその部分をクリックすると「○」の中に「・」が付きます。
差出人の郵便番号を住所の上に印刷する場合は、下の「「□」にチェックを入れる。
●「次へ」をクリック
7. フォント(文字の種類)の選択。
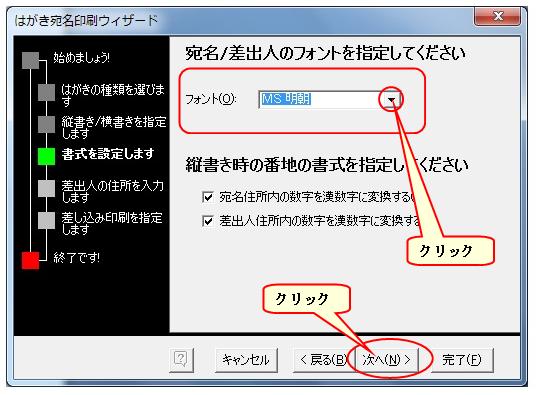
「フォントの種類」を選択する場合は、右の「▼」をクリックしてプルダウンメニューの中から選択する。
下の番地の書式はそのままで良いと思います。
●「次へ」をクリック
8. 差出人の氏名・住所などを入力
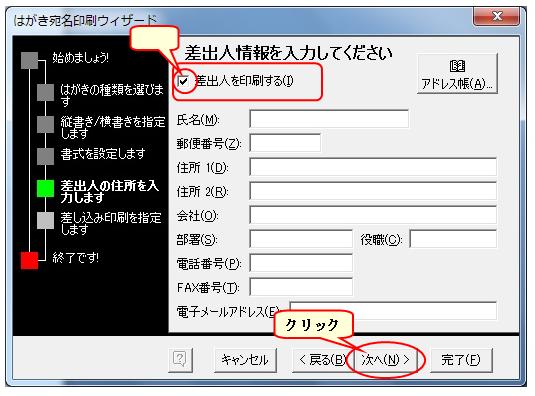
宛名面に挿入する差出人の住所・氏名です。
年賀状ではたいていの場合、文面の方へ書き込むので宛名面の方は不要だと思います。
不要の場合は、「差出人を印刷する」の「□」の中のチェックをはずしてください、はずし方は「□」の上をクリックします。
●「次へ」をクリック
9. Excel住所録の利用
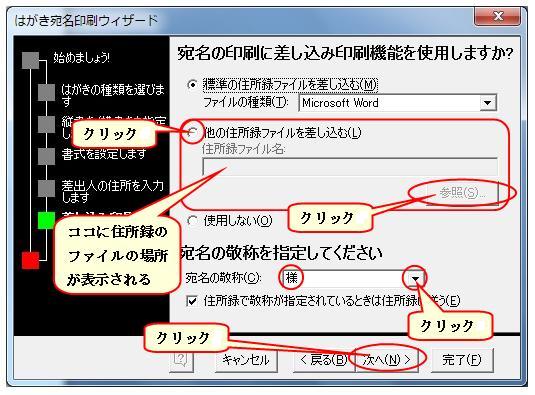
Excelで作った住所録へリンクを張ります。
●左図のように「他の住所録ファイルを差し込む」
の前の「○」をクリックし「・」を挿入する。
●「参照」をクリック
下図のように、マイドキュメントが開きます。
マイドキュメントの操作が終わったらこの画面に
戻ります。
●「宛名の敬称」を指定します、「様」以外の場合
は「▼」をクリックし選択します。
10. マイドキュメントが開きます

Excelで作った住所録のファイルがあります、クリックすると、下の「ファイル名」のとことにファイル名が表示されます。
マイドキュメント以外のフォルダに保存していれば、そのフォルダまで移動してファイル名をクリック
●「開く」をクリック
上図に戻ります。
「宛名の敬称」が終わったら
●「次へ」をクリック
11. 宛名印刷ウイザードが終わりました
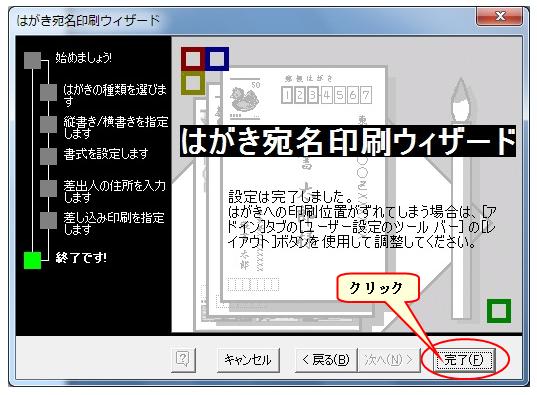
●「完了」をクリック
12. 表の選択

Excelで作成した住所録がファイルのどのシートに保存されているかの確認です。
年賀状住所録の一番目のシートに作成していますのでこのままの状態で、
●「OK」をクリック
13. はがき宛名面が開きます
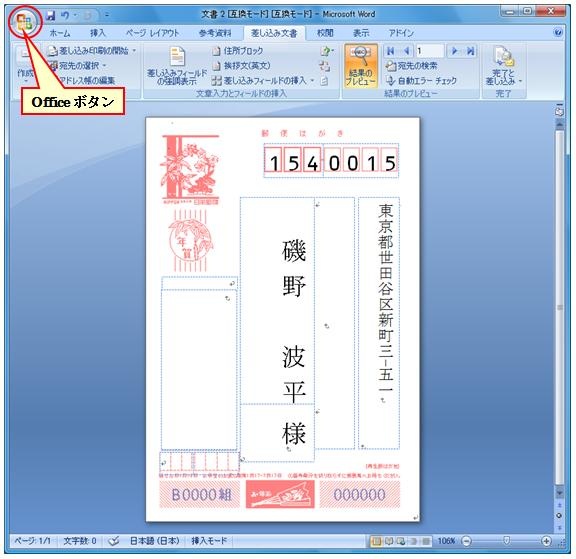
Excelで作った住所録の最初の人の氏名・住所などが表示されます。
郵便番号・住所・氏名などの周りに枠線がありますが、印刷はされません、文面作成で説明しているようにオートシェイプを利用して作成されています。
もし、表示内容に間違いがあった場合は、Excelを開き間違い箇所を訂正します。
正月早々間違った年賀状を送るのは・・・ですね!
充分チェックしましょう。
以上で「はがきの宛名面」作成は終わりです。
保存するにしても、印刷するにしてもいずれの場合にも「Officeボタン」をクリックします。
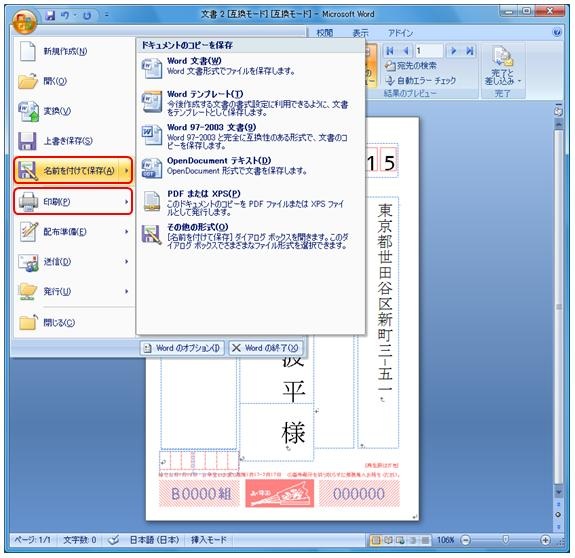 「Officeボタン」が開きます。
「Officeボタン」が開きます。
中は、保存と印刷関係のツールが表示されています。
新規保存の場合は、「名前を付けて保存」をクリック、「ドキュメント」が開きます、このフォルダでよければ「ファイル名」を」付けて「保存」をクリック。
以前のファイルを開き編集したのであれば、「上書き保存」をクリック。
14. 保存
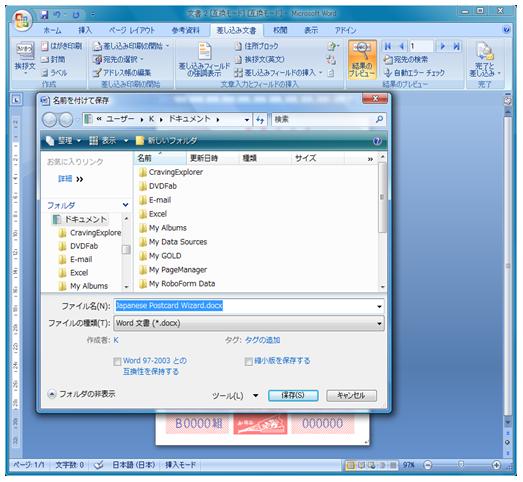
完成した宛名面を保存します。
上で書いているように、
「Officeボタン」をクリック、
「名前を付けて保存」をクリック、
「ドキュメント」が開きます、
このフォルダでよければ、ファイル名を付け下の「保存」ボタンをクリック、もし、別のフォルダに保存するのであればそのフォルダまで移動し、ファイル名を付け下の「保存」ボタンをクリックします。