Word利用、自分で作る年賀状
「Word」ソフトを使いますが「はがきウイザード」は使いません。
Wordに備わっているさまざまな機能(テキストボックス、オートシェイプ、ワードアート、クリップアート、図の挿入など)を駆使して貴方らしい素敵な年賀状作成に挑戦してください。
基本的な作業内容を書いてみました、
事前準備として、イラスト、画像、写真などを準備しておきましょう。
「イラスト・画像」類は、郵便局のホームページから「フリーのイラスト」を借用します、「写真」は手持ちの写真を利用します。
Woed 2007の場合
1. Wordを立ち上げる
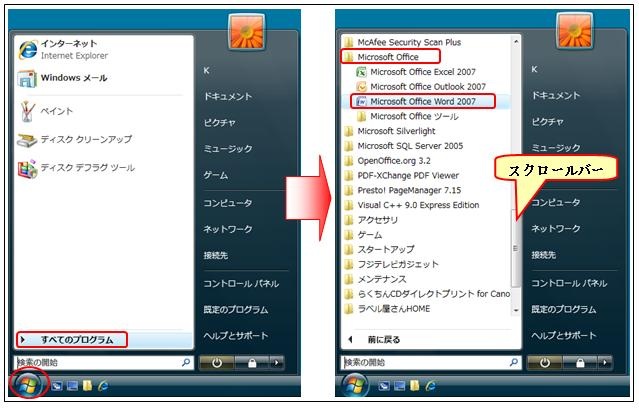
●「スタート」をクリック
●「すべてのプログラム」をクリック
●スクロールバーで移動させ「Microsoft Office」を探し
クリック
●「Microsoft Office Word 2007」をクリック
または、デスクトップ上の「Woedのアイコン」をクリッ
ク、またはダブルクリックするとWordが起動します。
2. Wordが開きます。
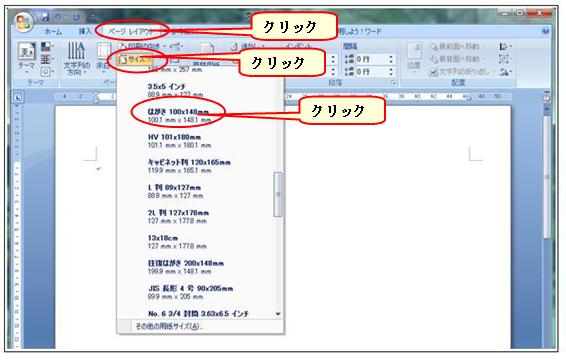
●「ページレイアウト」のタブをクリック
●「サイズ」ボタンをクリック
●プルダウンメニューの「はがき 100×148mm」を
クリック
3. ページ設定 1
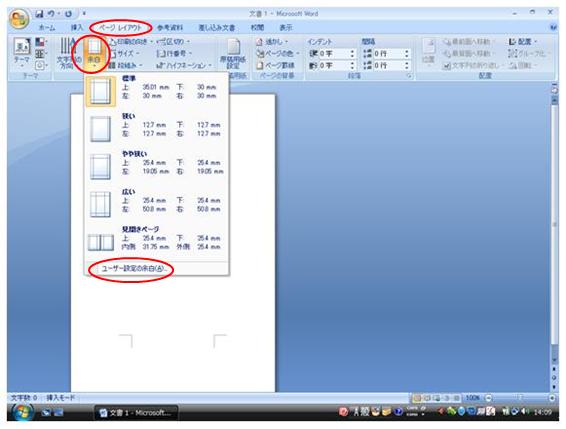
●用紙サイズが小さくなります
●「ページレイアウト」のタブをクリック
●「余白」のボタンをクリック
●プルダウンメニューの「ユーザー設定の余白」を
クリック
4. ページ設定 2
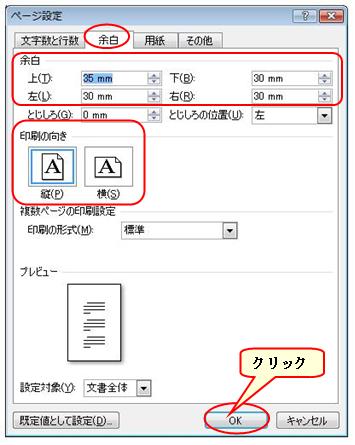
表示されたダイアログボックスの「余白」の項目の「上下・左右」の数字を全て「10mm」に変更する。
●はがきの向きを、「縦置き」にするか、「横置き」
にするかを選択
●「OK」をクリック
5. 余白が狭くなる
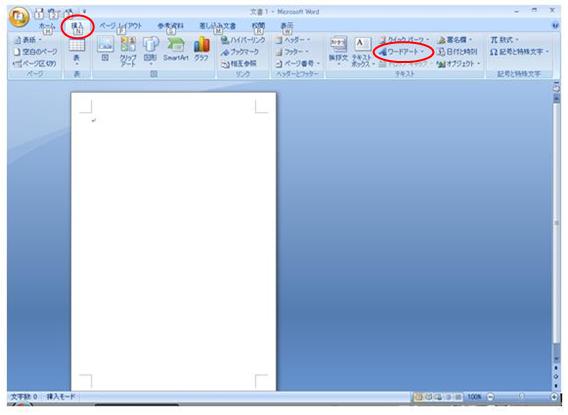
これより先は、Wordに備わっている機能を利用して年賀状を作成していきます。
最初に、「ワードアート」を使って題字(賀詞)を作り、「テキストボックス」を使って、挨拶文、差出人情報を作り、「図の挿入」「オートシェイプ」を使っての画像の挿入方法を説明します。
その後「テキストボックス」を使って題字(賀詞)の作り方を説明します。
●「挿入」のタブをクリック
●「ワードアート」のボタンをクリック
6. ワードアートのスタイル選択
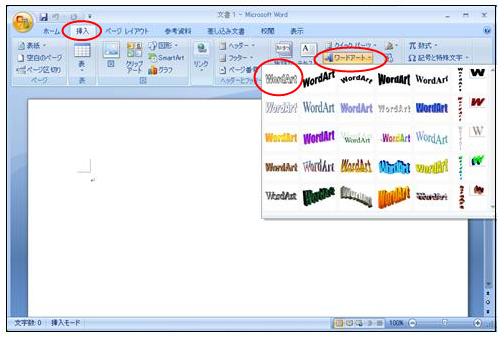
●ワードアートのスタイルを選択します
各ボタンに表示されているような図柄、色で表示
されます。
●これと思うものをクリック、後で変更も出来ます。
7. ワードアートテキストの編集
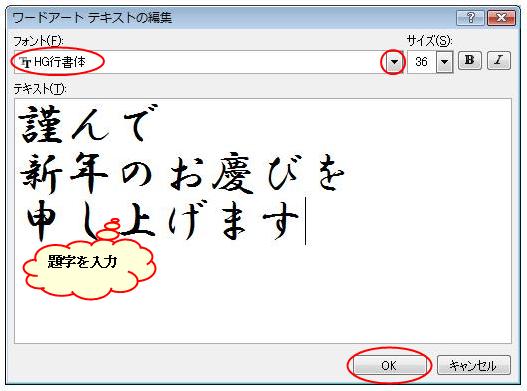
●「フォント」の右「▼」をクリック
文字の種類を「HG行書体」にします。
●テキストの「ココに文字を入力します」を消して、
題字(賀詞)を書き込みます。
●「OK」をクリック
8. はがき文面の編集 1
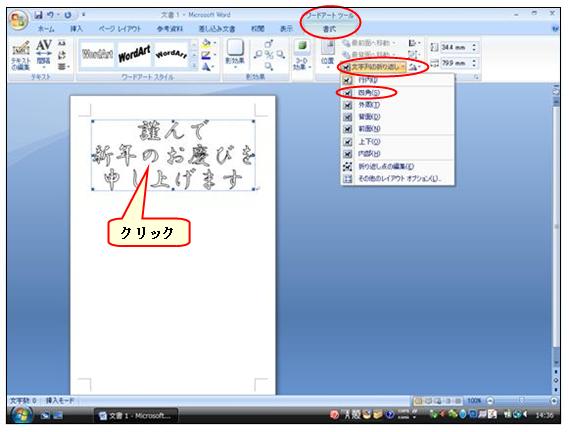
Wordアートで書いた題字(賀詞)が表示される。
文字の上でクリックすると四角い枠で囲まれ、新たに「書式」のタブが追加されます。
●「書式」タブの「文字列の折り返し」をクリックし、
表示されたメニューの「四角」をクリックすると、
四角の枠線が消え、各角の「■」が「●」になります。
9. はがき文面の編集 2
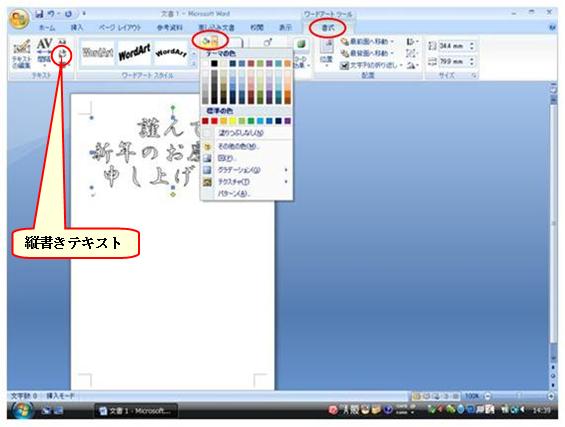
ワードアートの文字の内側に色をつけます。
●「書式」タブの「文字の塗りつぶし」の右の「▼」を
クリックし、表示された「色パレット」の「黒」をクリ
ックすると、文字が黒く塗りつぶされます。
●「縦書きテキスト」ボタンをクリックすると、題字
(賀詞)が縦書きに変わります。
10. はがき文面の編集 3
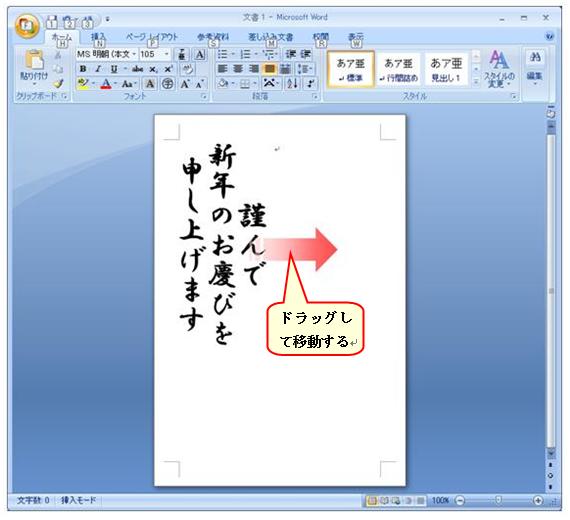
縦書きになったワードアートを右に移動します。
●題字(賀詞)の上でクリックすると,各角に「●」の
ハンドルが付きます、題字(賀詞)の上をポイント
し、そのままドラッグして左図のような位置に移
動させます。
移動させ終わったら、ワードアートを確定するため「白い所、又は右余白」をクリックして、「○」ハンドルを消します。
11. はがき文面の編集 4
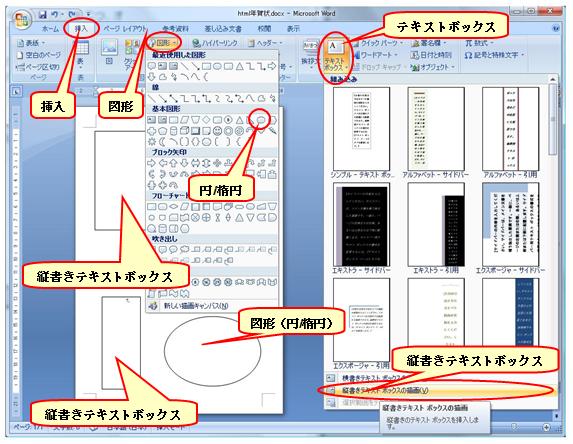
挨拶文、差出人情報、図(写真)を挿入するための、「テキストボックス」と「図形」を配置します。
●「挿入タブ」をクリック、「テキストボックス」のボタ
ンをクリック、メニューの「縦書きテキストボック
スの描画」をクリック、テキストボックスを配置す
る位置を決め、テキストボックスを作ります。
なお、テキストボックスは挨拶文と差出人情報を
書き込むため上下に二つ作ります。
今回は、挨拶文と差出人情報の間にイラストを
挿入すため二つのテキストボックスの間を少し
空けます。
●「図形」のボタンをクリック、メニューの「円/楕円
(ほかの図形でも可)」をクリックし、図形を描く。
12. 挨拶文、差出人情報の入力
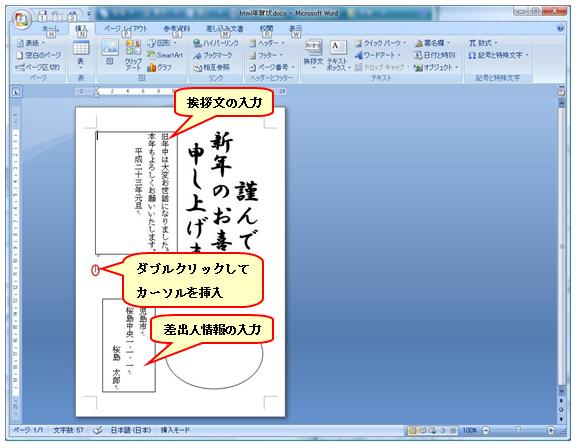
挿入したテキストボックスへ、挨拶文と差出人情報を入力します。
挨拶文と差出人情報の間に、郵便局のホームページからダウンロードしたイラストを挿入するため、左図のように適当なところでダブルクリックし、カーソルを挿入します。
13. イラストの挿入 1
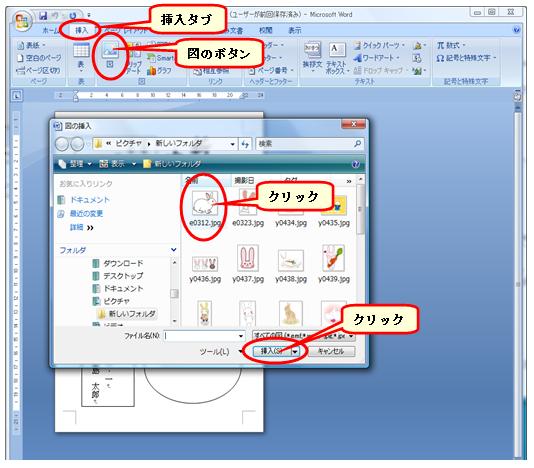
●タブの「挿入」をクリック
●「図」のボタンをクリックすると、
図、写真などが保存されているピクチャーフォル
ダが表示されます。郵便局のイラストをダウンロ
ードしたフォルダまたはファイルがあります、フォ
ルダの場合は開いてファイルを表示させます。
そのイラストをクリックし、下の「挿入」をクリック
14. イラストの挿入 2
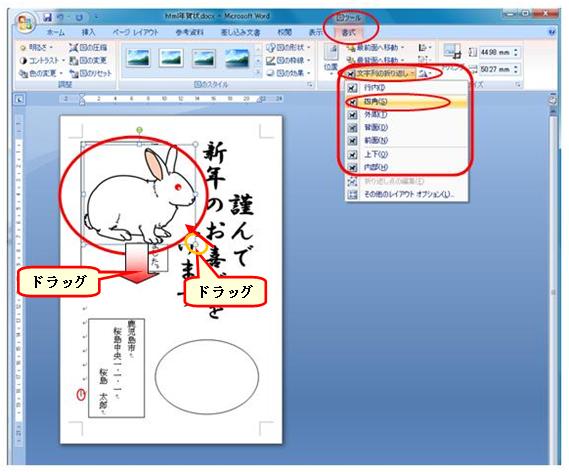
イラストが表示されます。
イラストがうまく表示されていない場合は、
「図ツール書式タブ」の「文字列の折り返し」をクリックし、「四角」をクリックしてください。
図・図形・クリップアート・ワードアートなどを挿入した場合は、必ず「文字列の折り返し」の操作を行ってください、そうしないと図(イラスト・写真等)の移動が行えません。
●イラストの上をポイントし、左図のように真ん中あ
たりまでドラッグします。
イラストの大きさを調整するため右下のハンドル
をポイントし、中央に向けドラッグしてイラストを小
さくします(適当な大きさ)。
15. 写真の挿入 1
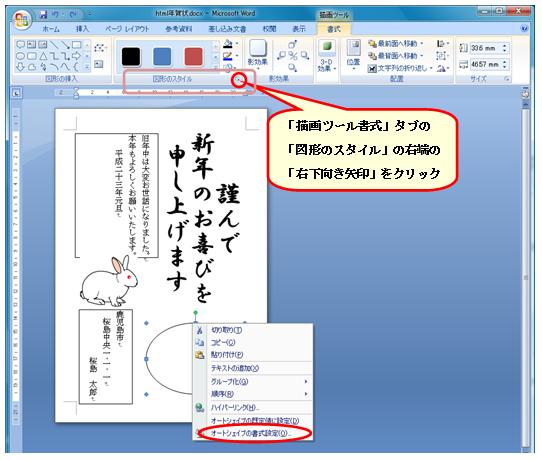
イラストの耳の辺りのテキストボックスの枠線が消えています、これは、「白い紙の上にイラストを描いています」その紙を「白い紙に重ねたため下の紙に書いてあるものは隠れてしまいます。
この現象を解決する方法は後で説明します
オートシェイプで作った「図形」に写真を挿入します。
●「楕円」の上で「右クリック」
「オートシェイプの書式設定」をクリック、
または、
「描画ツール書式」の「図形のスタイル」右端の
「右下向き矢印」をクリック
16. 写真の挿入 2
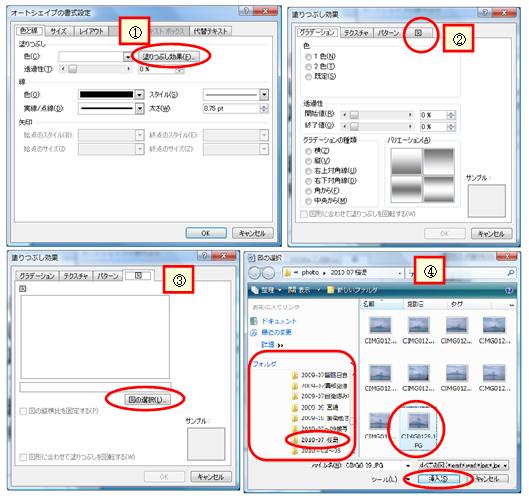
オートシェイプの書式設定のダイアログボックスが表示されます
●①「塗りつぶしの効果」をクリック
●② 「図」をクリック
●③ 中ほどにある「図の選択」をクリック
●④ 図・写真が保存してある「マイピクチ
ャ」が開きます。
違うフォルダに保存している場合は、そのフ
ォルダを表示しファイルを表示させます。
その中の一つをクリックし、「挿入」をクリック
17. 写真の挿入 3
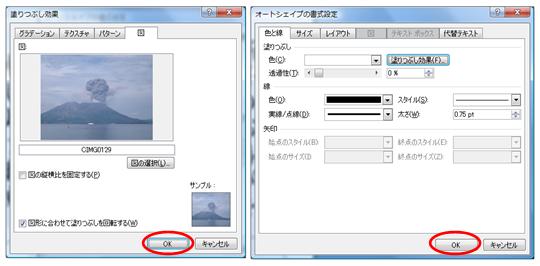
「塗りつぶし効果」の画面に戻ります。
選択した図柄、写真が左のように表示されます。
●「OK」をクリック
「オートシェイプの書式設定」の画面に戻ります。
●下の「OK」をクリック
18. 図形の処理 1
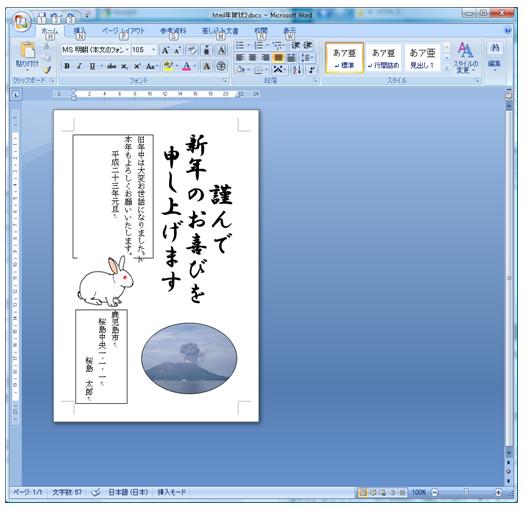
オートシェイプの楕円に写真が挿入されました。
テキストボックスとオートシェイプで描いた図形の枠線を消します。
これらの作業は、「書式設定」という機能を使って行います。
19. 図形の処理(テキストボックス書式設定)2
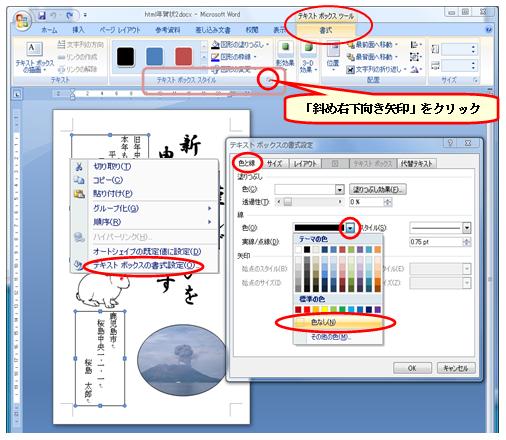
テキストボックスの線の上で右クリック、表示されたメニューの「テキストボックスの書式設定」をクリックまたは、
テキストボックスの線の上でクリック、リボンの「テキストボックスツール書式」をクリック、「テキストボックススタイル」の右端の「斜め右下向き矢印」をクリックすると、
「テキストボックスの書式設定」ダイアログボックスが表示されます。「色と線」のタブの「線」の「色」右端の「▼」をクリックし、表示されたパレットの「テーマの色」の下の色なしをクリックし「OK」をクリックすると、テキストボックスの枠線が消えます。
20. 図形の処理(書式設定)3
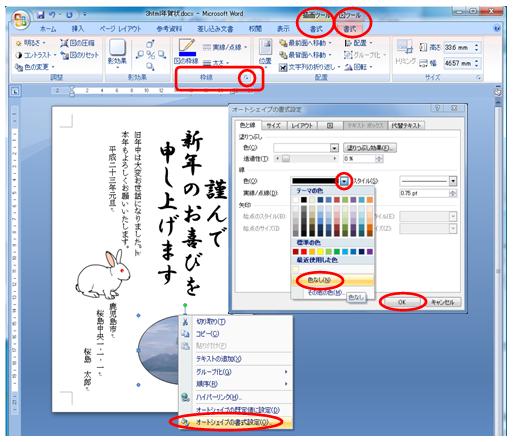
写真の上で右クリック、「オートシェイプの書式設定」をクリックまたは、
リボンの「描画ツール書式」または「図ツール書式」のどちらかをクリックし、それぞれのボタングループの「図形のスタイル」もしくは「枠線」の右端の「斜め右下向き矢印」をクリックすると「オートシェイプの書式設定」のダイアログボックスが表示されます。
後は、前の「テキストボックスの書式設定」と同じで、色と線」のタブの「線」の「色」右端の「▼」をクリックし、表示されたパレットの「テーマの色」の下の色なしをクリックし「OK」をクリックすると、図形のの枠線が消えます。
21. 年賀状文面完成
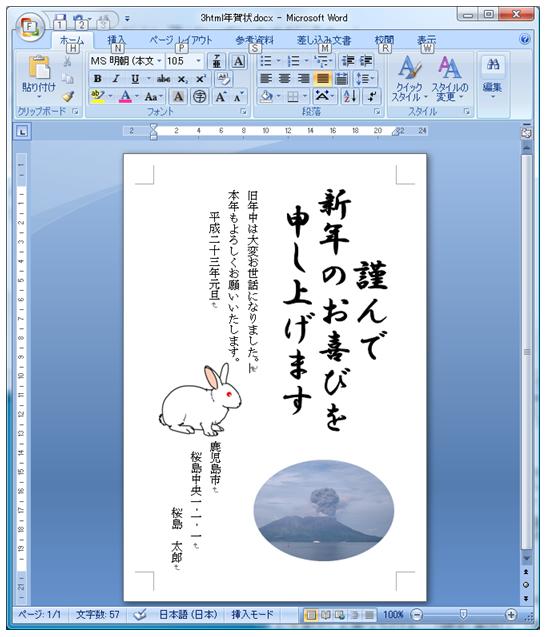
ワードアートを利用した年賀状が完成しました。
改行マークが見えますが印刷はされません。
ワードアートを利用せずにテキストボックスを利用して題字を作る方法は
22. テキストボックスの挿入
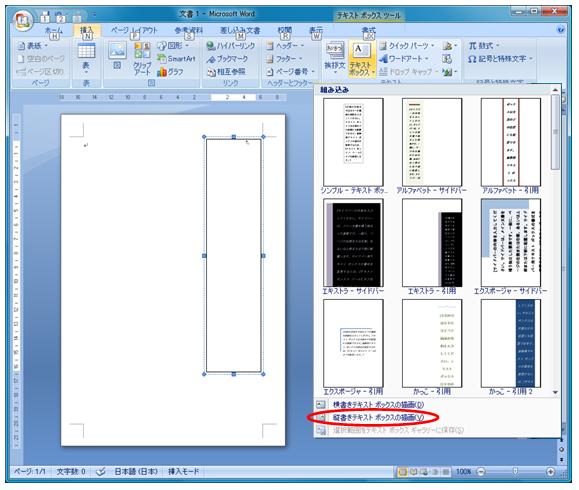
用紙サイズを「はがき」にします。
年賀状に必要なものは、「題字(賀詞)」「挨拶文」「差出人情報」です。これらの配置を考慮してテキストボックスやオートシェイプを挿入しましょう、また、近況報告など手書きで書き込むスペースを作ればなお良いと思います。
●「題字(賀詞)」を書き込む「縦書きテキストボック
ス」を挿入します。
23. 文字の入力 1
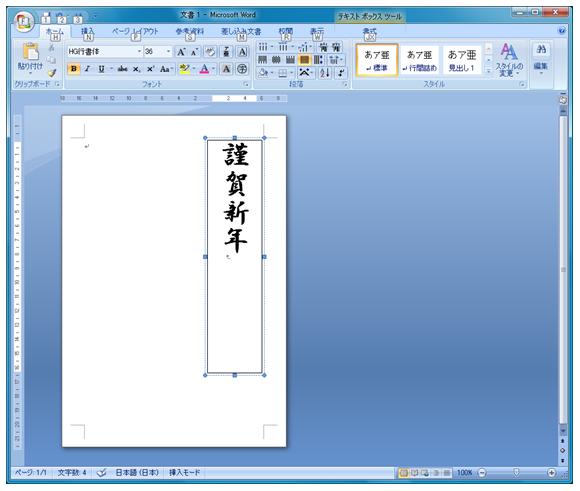
「謹賀新年」は文字数が少ないため、
●フォントサイズを「36」
●フォント種類を「HG行書体」、「太字」にしました。
24. 文字の入力 2
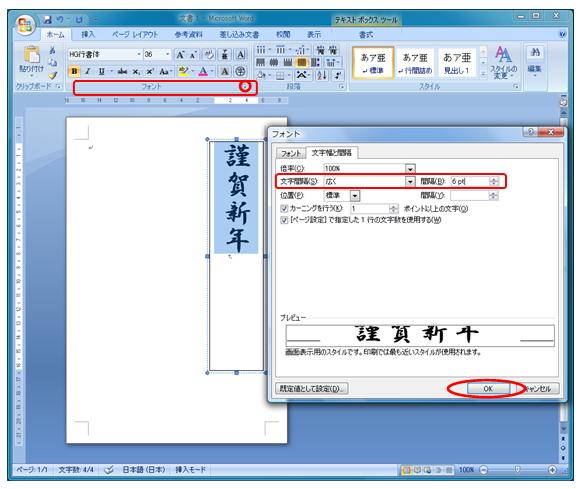
文字間隔が狭いので、広くします。
「謹賀新年」を選択します。
●「ホームタブ」の「フォント」の右端の「斜め右下向き矢印」
をクリック
●フォントのダイアログボックスが表示されます。
詳細設定タブをクリック
文字間隔の右端の「▼」をクリック
「広く」を選択し右側を「6ポント」にする。
「OK」をクリック
25. 題字(賀詞)」の完成

これより先は、「⑫はがき文面の編集4」に戻って、挨拶文、差出人情報、などを挿入してください。
26. 年賀状文面完成

上の図は、Word 2003で作成した年賀状です。