年賀状印刷
Wordで年賀状の文面、宛名面を作成しましたが、年賀状を相手に届けるには「年賀はがき」に印刷をして投函しなくてはなりません。
印刷するには「プリンタ」がパソコンに接続されていなくてはなりません、ここではパソコンにプリンタが接続してあり、設定が済んでいることを仮定して説明いたします。
年賀状を出す人を、友達、お世話になった人、上司などのグループに分けて文面(友達であれば堅苦しくない文面、上司であれば失礼なならない文面)を複数作成し、また住所録も複数作成・保存しておけば、差し出す人によって内容のことなる年賀状が出来ると思います。
後日印刷の項目を追加作成したため、当初作成した文面と宛名面の内容が少し異なっています。
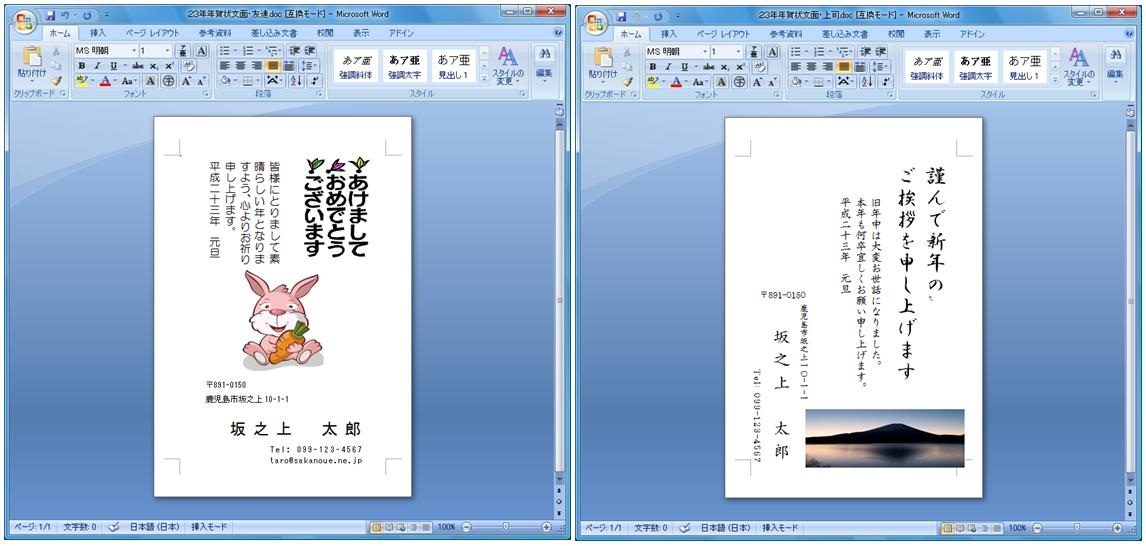
はがきには「上下・左右・裏表」が有ります、プリンタの「用紙差し込み口」の場所(前面または後方)によって印字される面が異なります、試し刷りを行って印字される面の確認を行ってください。
写真用紙やはがきなどの厚手の用紙は後方より差し込むのが紙詰まりなどを防止できると思います。
試し刷りは、はがきではなく普通紙で行い片面に「表」とか「裏」と書き、セットする面を覚えておき、どの様に印刷されるかを確認してください、それが「はがき又は印刷方向の決まった用紙]」に印刷るる時失敗しない方法だと思います。
Word 2007の場合
1. Wordを立ち上げる
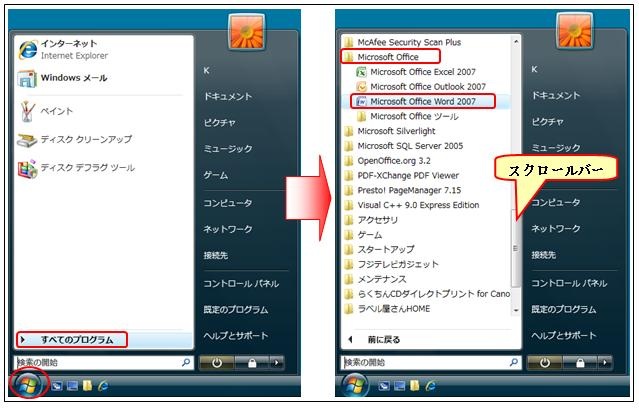
●「スタート」をクリック
●「すべてのプログラム」をクリック
●スクロールバーで移動させ「Microsoft Office」を探し
クリック
●「Microsoft Office Word 2007」をクリック
または、デスクトップ上の「Wordのアイコン」をクリック
またはダブルクリックしてくださいWordが起動します。
2. Wordが開きます。
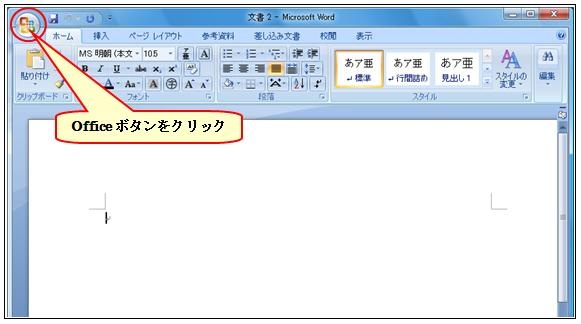
前回作成し、保存したファイルを開きます。
●「Officeボタン」をクリック
3. メニューが表示されます。
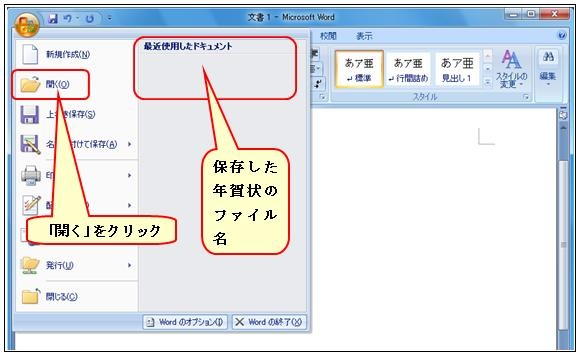
●左の「開く」をクリック
又は、右の「最近使用したドキュメント」の下に保存した
年賀状ファイルの名前が表示されていると思いますの
で「開く」をクリックせずにそのファイル名をクリックして
下さい。
4. ドキュメントが開きます。
3.で「開く」をクリックした場合、ドキュメントフォルダが開きます。
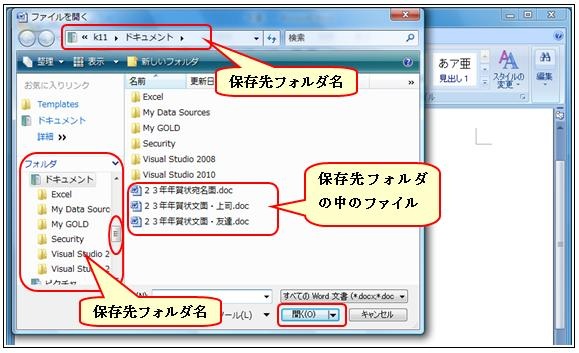
このフォルダに年賀状ファイルを保存していれば、ファイル名が表示されますが、違うフォルダに保存しているのであれば、左の「スクロールボタン」を操作して、保存しているフォルダまで移動して下さい。
年賀状は宛名面と文面の両面に印刷しなくてはなりません、両面印刷機能があるプリンタは一回の印刷で済みますが、ここでは片面ずつ印刷していきます。
5. 文面ファイルが開きます
文面の「友達用」のファイル名をクリックし、下の「開く」ボタンをクリックします、
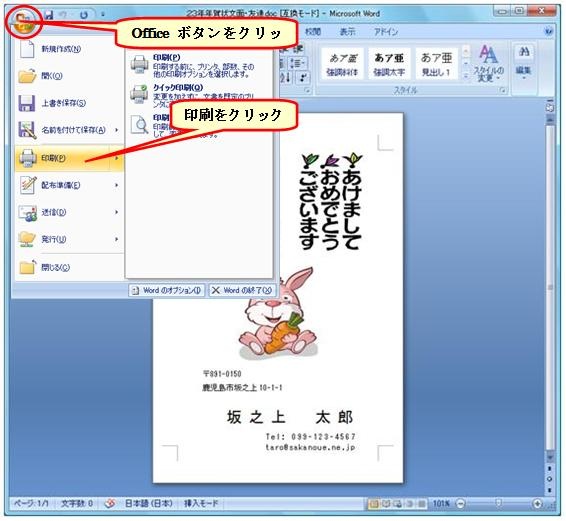
文面が開いたら、
●「Officeボタン」をクリック
●「印刷」をクリック
6. 印刷のダイアログボックスが開きます
このダイアログボックス(dialog box,パソコンとユーザーの情報のやり取り画面)で印刷に関する各項目の設定を行い、下の「OK」をクリックすれば印刷が始まります。
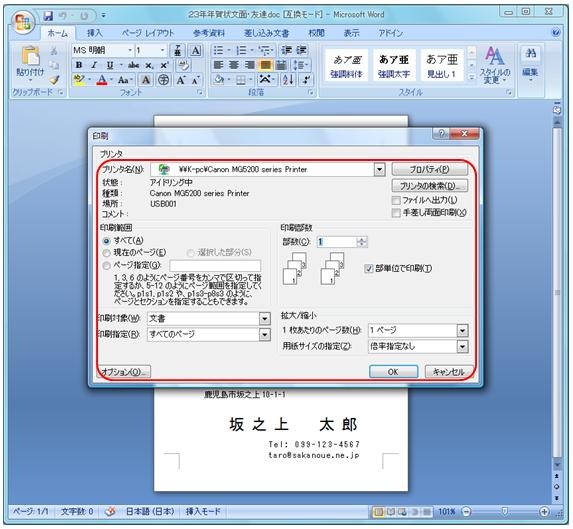
年賀はがきに印刷する前に試し刷りを行うことをお勧めします。
私の使っているプリンタはCanon製で、はがきや写真用紙など厚手の用紙は後方より挿し込むようになっています。前面挿しと後方挿しとでは、印刷される用紙の向き、裏表が異なります、試し刷りを行って、印刷される面、向きを確認して、はがきのセットをし、印刷しましょう。
はがきは一枚50円、コピー用紙は一枚1円くらいだと思います。
7. 宛名面の印刷 1
文面の印刷が終わったら、宛名面の印刷を行います。
Wordを開き、宛名面のファイルをクリックします。
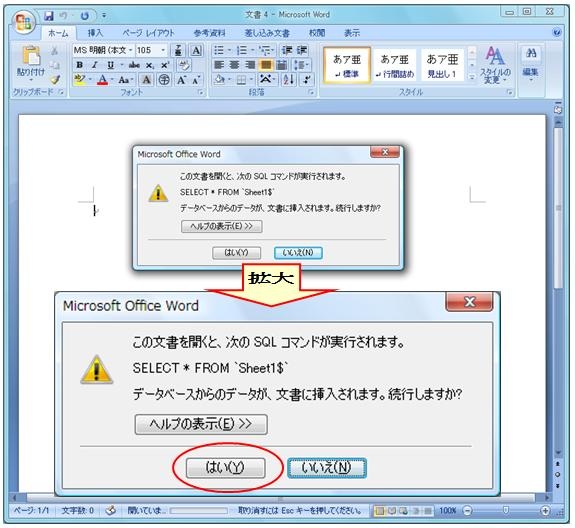
見慣れない注意画面が表示されましたが、これは、「開こうとしているファイルはEXCELファイルとリンクしていますよ」という注意を促す表示です、「はい」をクリックします。
8. 宛名面の印刷 2
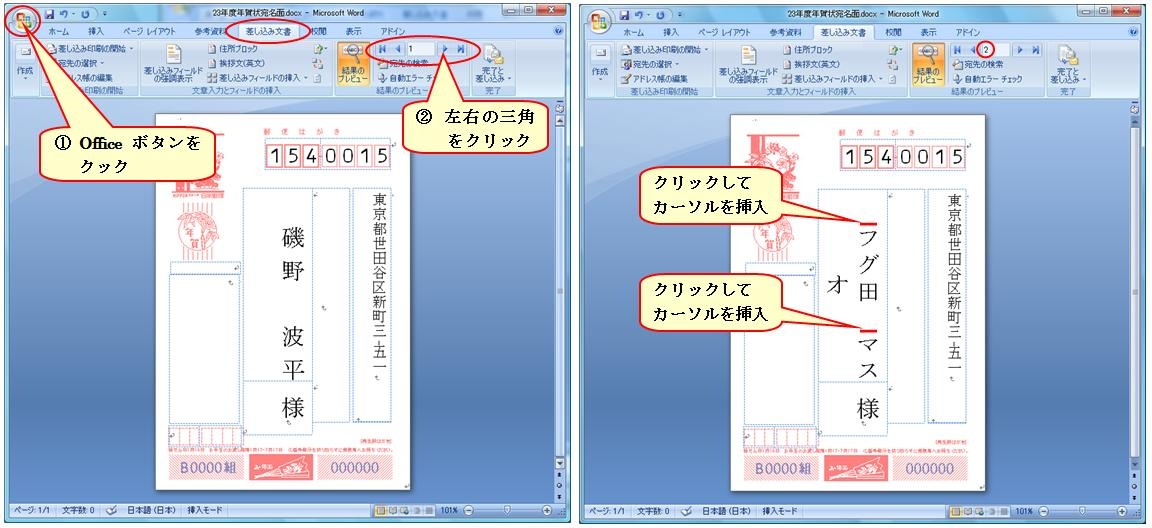
Excelで作成した住所録の最初の人のデータが挿入されます。
Officeボタンをクリックし印刷作業を行います。
表示されている人が、友達か上司かの判断をして、先ほど印刷した文面を選択してプリンタにセットしてください。
差し込む方向、宛名面・文面を間違えると、大変なことになりますよ。
最初の人の印刷が終わったら、上図のように、②「三角ボタン(次へ進む)」をクリックし名簿の次の人を表示させます。
氏名のバランスが悪いですね、姓と名の先頭にカーソルを挿入するかほかの場所にカーソルを挿入し「back spaceキー、deleteキー」を操作するか、氏名全体を選択し文字の大きさでバランスをとるようにします。
「Officeボタン」をクリックして次の印刷作業へ進みます
もし、印刷しないのであれば「次へ進む」ボタンを押し次の人を表示させ印刷します。
全員の印刷が終わったらWordを閉じます。
上図のように、氏名の文字数の違いによって配置される位置が異なります、その場合には空白のあるところにカーソルを入れ「back spaceキー、deleteキー」を操作するか、氏名全体を選択するか、一部を選択するか、空白部分を選択しし、文字の大きさを調整するか、工夫してみてください。