パソコンで確定申告
F. 住民税に関する事項と確定申告書のの送信準備
1.送信準備
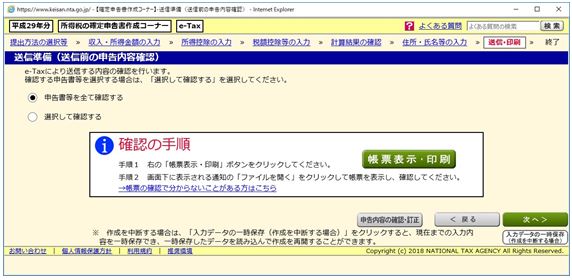
「確認の手順」をよく読んで、
●確認が終わったら「帳票の印刷」をクリック
2.送信準備
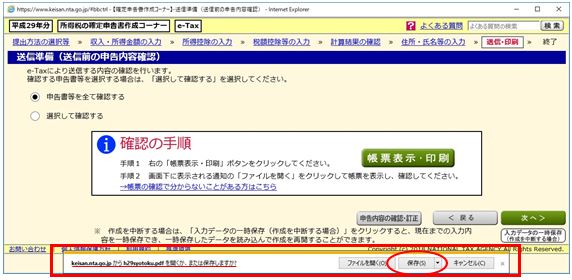
画面の下に、「ファイルを開くか、保存するか」を聞いて来るので
●「保存」をクリック
しばらくすると、
3.送信準備
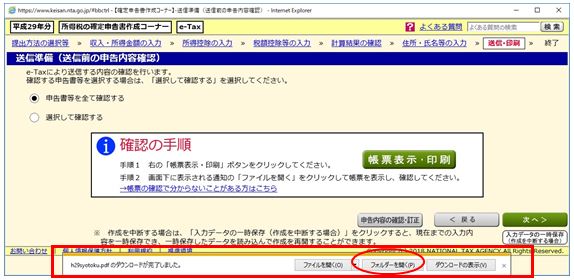
「ダウンロード完了しました」と表示されます。
●「フォルダを開く」をクリック
4.送信準備
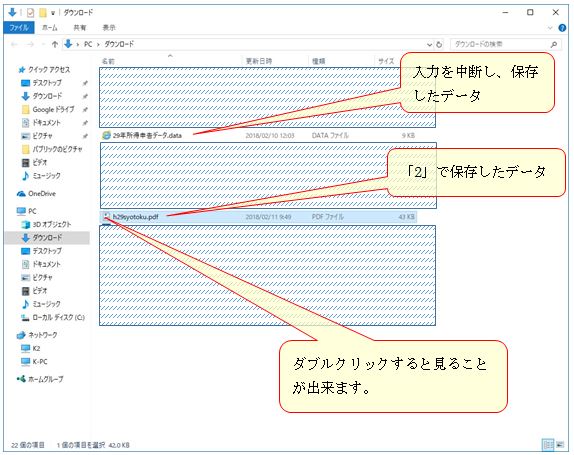
「ダウンロードフォルダ」に保存されています。
途中で中断したデータと今回のデータは「データの形式」が異なります。
●データ名の上をダブルクリックすると、
5.PDFフィルが開く
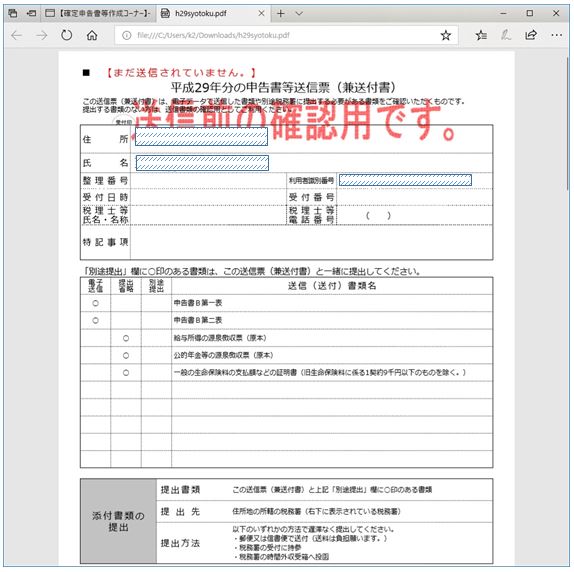
確定申告の提出用形式で表示されます。
全部で3枚あります、スクロールボタンを使って内容を確認してください。
印刷をする場合はメニューバーに印刷ボタンがあります。
訂正箇所があても、なくても「×」でこの画面を閉じます。
ダウンロードフォルダも閉じます。
なお、このファイルを開くには「Acrobat Reader」が必要です。
6.送信準備
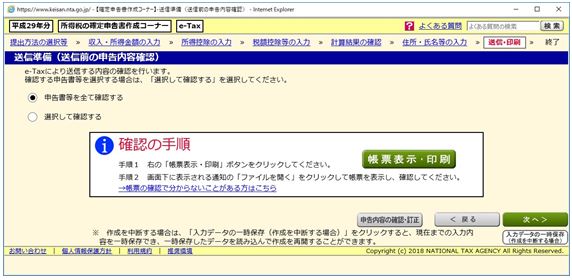
「1」の画面になります。
訂正などがあれば「申告書の確認・訂正」をクリック
●「次へ」をクリック
7.送信準備(利用者識別番号の入力)
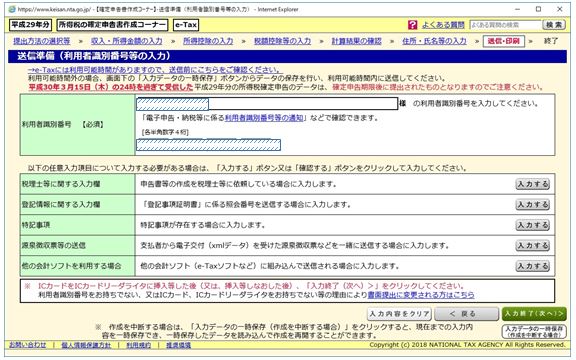
氏名と利用者識別番号が表示されます追加入力が必要な場合は
各項目の右にある「入力する」をクリック。
●よければ「入力終了(次へ)」をクリック
8.Webページからのメッセージ
内容を読みます。
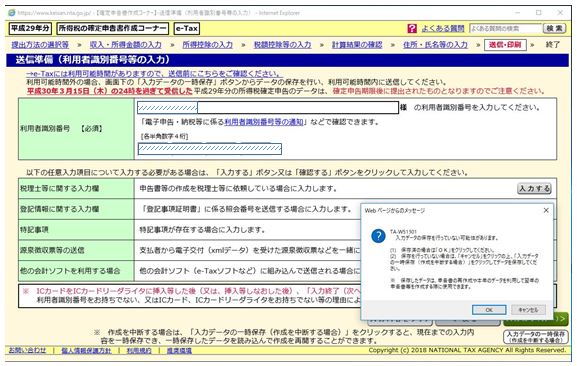
保存する必要があれば「キャンセル」をクリックし「入力データを保存する」をクリック。
●「OK」をクリック
9.ICカードの確認
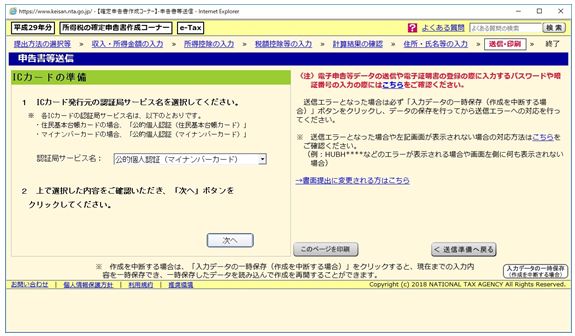
「認証局サービス名」は「公的個人認証(マイナンバーカード)」のままでいいです。
●「次へ」をクリック
10.メッセージ表示・注意事項
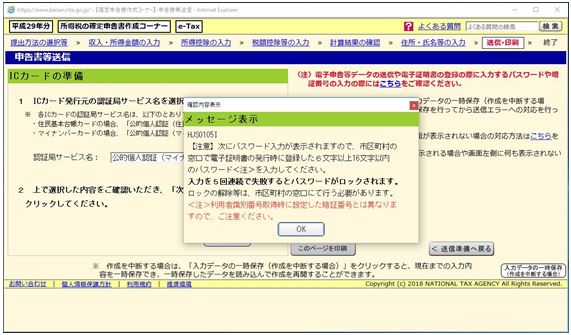
入力する時の注意事項が表示されます。
よく読んでください
●「OK」をクリック
カードリーダライタをパソコンに接続していないとエラーになります。
11.パスワード入力
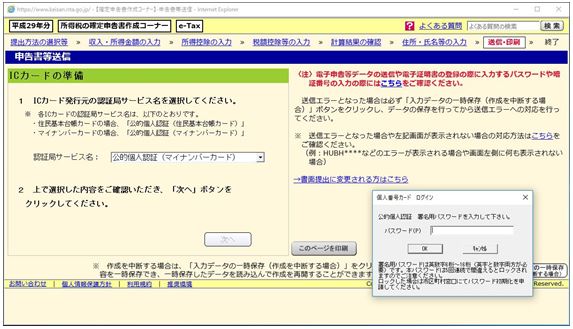
個人番号カードログインするためのパスワード入力です
●「OK」をクリック
12.電子証明書の内容確認
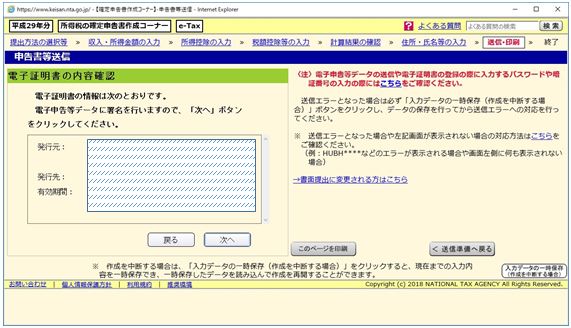
発行元、発行先、有効期間が表示されます。
●「次へ」をクリック
13.電子申告等データの送信

利用者識別番号は表示されています。
●暗証番号を入力します。
●「送信」をクリック
14.即時通知
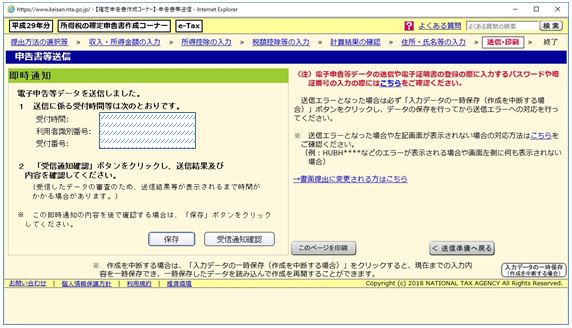
内容を読んでください。
●「受信通知確認」をクリック
15.受信通知
電子申告等データを受信しました。
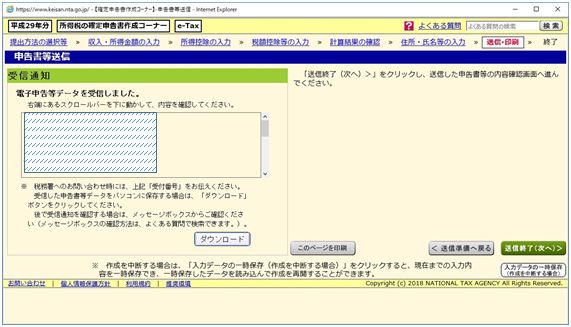
●送信したデータを保存する場合は「ダウンロードをクリック
●「送信終了(次へ)」をクリック
16.送信表兼送付書等印刷
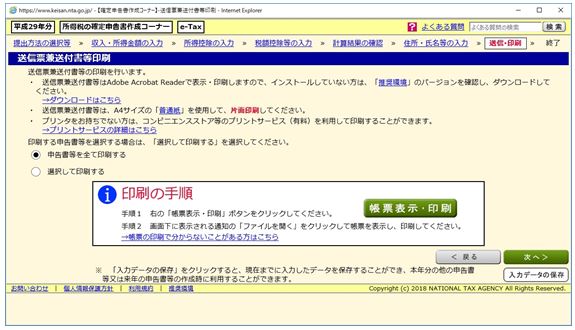
印刷する場合は「印刷の手順」を読んで指示の通りにしてください。
●「次へ」をクリック
17.送信後の確認事項
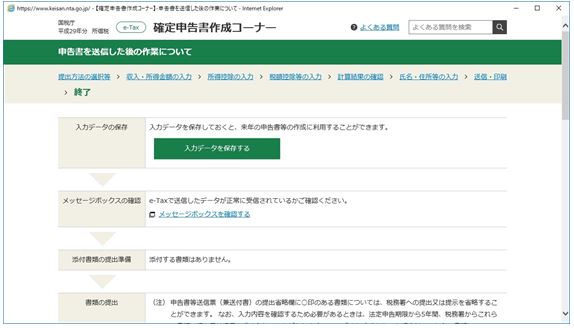
内容を読んでください。
●「送信・印刷後の確認終了(次へ)」をクリック
18.終了してもよろしいですか
確定申告の入力・データ送信すべておわりました。お疲れ様でした!!

●「はい」をクリック