パソコンで確定申告
E. 確定申告書の作成
「公的年金(国民、厚生、共済など)」「アルバイト料」の収入と、控除対象の「生命保険料」「国民健康保険料」「介護保険料」の支払があると仮定して説明してまいります。
上記の書類を手元にそろえておきます。
1.入力方法選択
収入の種類により分かれています。
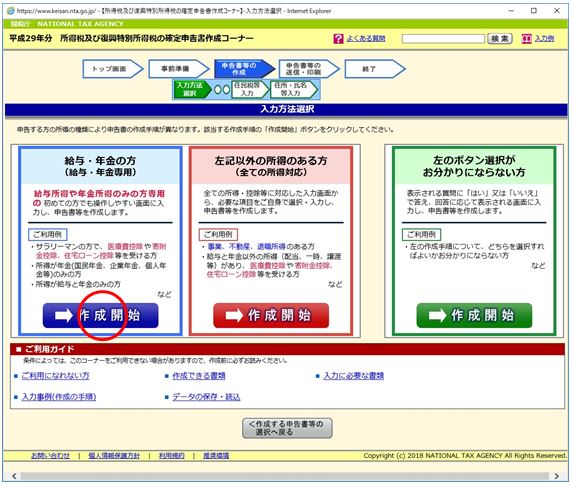
収入が年金だけの方、給与と年金の方は「青」、それ以外の収入がある方は「赤」、解らない方は「緑」の「作成開始」をクリック
このコーナーでは「収入が給与と年金」の方で説明します
●給与と年金ですから、「青の作成開始」をクリック。
2.申告書の作成をはじめる前に
事前に用意する物、注意事項をよく読んでください。
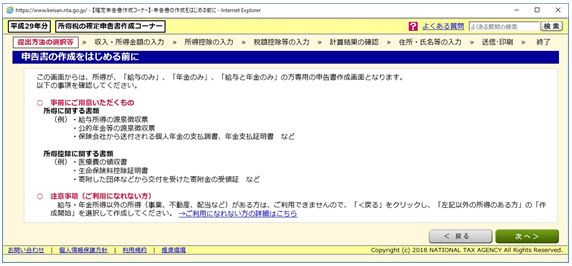
●「次へ」をクリック。
3.提出方法の選択
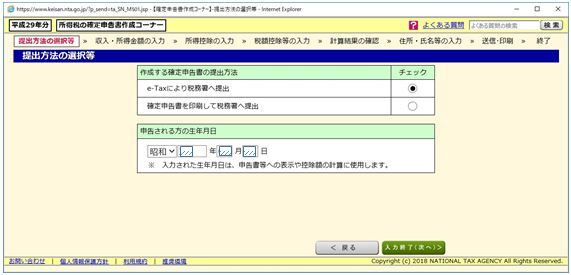
確定申告書の提出方法、提出者の生年月日等表示さてていなければ入力してください。
●「入力終了<次へ>」をクリック。
4.Webページからのメッセージ

よく読んで
●「OK」をクリック。
5.所得の種類選択
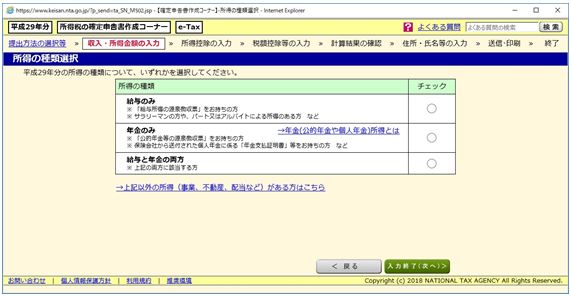
所得の種類についていずれかを選択(クリック)します。
●今回は「給与と年金」をクリック
●下の「入力終了(次へ)」をクリック。
6.収入・所得金額の入力
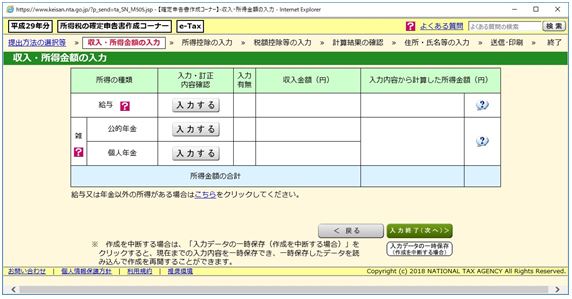
給与・年金を順にクリックしていきます。
●給与の「入力する」をクリック。
入力を途中で中断する場合は、下の「入力データの一時保存」をクリックすると保存ができます、再開する場合は「Aの7」に再開ボタンがあります。
この「保存」はこれから先何回か出てきます。
7.給与所得の入力 1
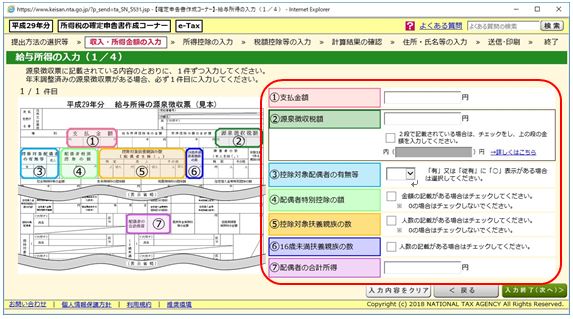
左側の源泉徴収表に番号が振ってある個所の番号の数字を右の同じ番号のテキストボックスに入力していきます。
①から⑦まで記入が無ければ入力しませんが、多分①と②は記入があると思います。
●源泉徴収票に記載されている所の数字を入力します。
●下の「入力終了(次へ)」をクリック。
8.給与所得の入力 2
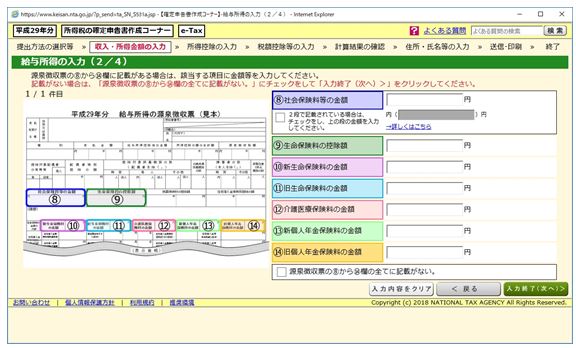
左側の源泉徴収表に番号が振ってある個所の番号の数字を右の同じ番号のテキストボックスに入力していきます。
⑧から⑭まで記入が無ければ入力しません。
源泉徴収票に記入がない場合は、下の「⑧から⑭…」のチェックボックスをクリック
●下の「入力終了(次へ)」をクリック。
9.給与所得の入力 3
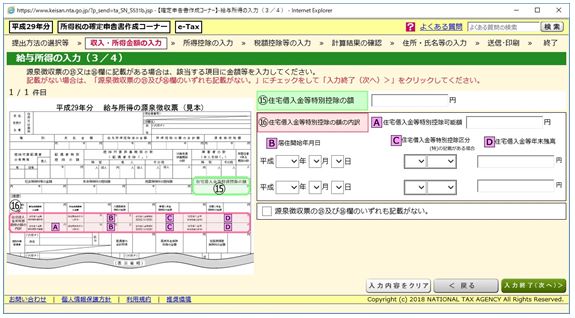
左側の源泉徴収表に番号が振ってある個所の番号の数字を右の同じ番号のテキストボックスに入力していきます。
⑮から⑯まで記入が無ければ入力しません。
源泉徴収票に記入がない場合は、下の「⑮から⑯…」のチェックボックスをクリック
●下の「入力終了(次へ)」をクリック。
10.給与所得の入力 4
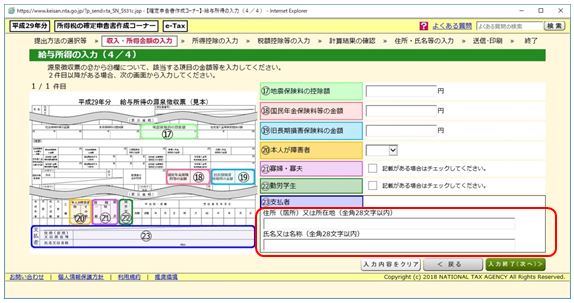
左側の源泉徴収表に番号が振ってある個所の番号の数字を右の同じ番号のテキストボックスに入力していきます。
⑰から㉒まで記入が無ければ入力しません。
●㉓支払者の住所・名称を入力します。
●下の「入力終了(次へ)」をクリック。
11.給与所得の入力内容確認
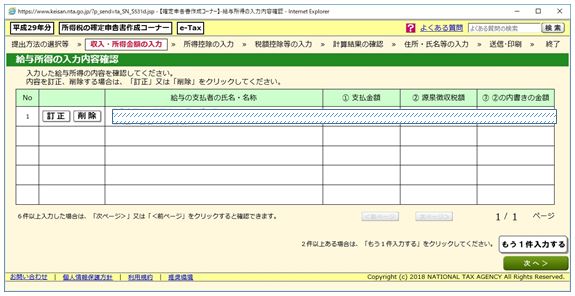 間違いがあった場合は「訂正」をクリックしすると、入力した内容が表示されます、間違い部分を訂正し、「入力終了(次へ)」をクリック、次の画面になります、同じように訂正作業を繰り返し、最終的に「入力内容確認」の画面になります。
間違いがあった場合は「訂正」をクリックしすると、入力した内容が表示されます、間違い部分を訂正し、「入力終了(次へ)」をクリック、次の画面になります、同じように訂正作業を繰り返し、最終的に「入力内容確認」の画面になります。削除は、「入力データを削除していいですか」と問い合わせてきます、「OK」をクリックすれば入力したデータは消されてしまい、最初からの入力になります。複数の収入がある場合は「もう1件入力する」をクリック
●良ければ、下の「次へ」をクリック。
複数個所で働いていれば、左下の「もう1件入力する」をクリックし、同じように入力していきます。
12.収入・所得金額の入力
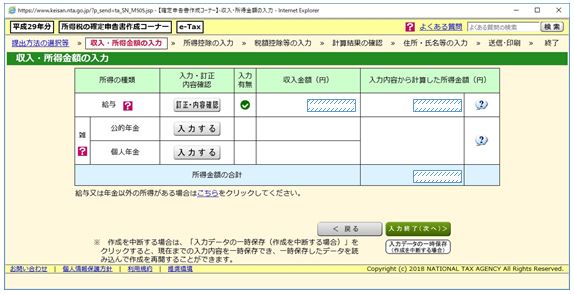
訂正・内容確認をクリックすれば、ひとつ前の画面になります。
給与の入力が終わりました、次は公的年金の入力です。
●良ければ、次の「公的年金」を「入力する」をクリッククリック。
13.公的年金等の入力
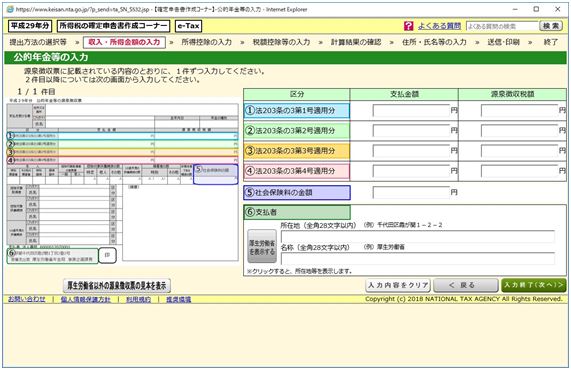
毎年1月に送られてくる「公的年金等の源泉徴収票」のはがきが左側に入力画面が右側に表示されています。
同じ番号の所か区分面が同じ所に支払金額と徴収税額を入力します、同じように、社会保険料の金額も入力します。
⑥の支払者は右のある「厚生労働省を表示」のボタンをクリックすると所在地、名称が入力されます。
●良ければ、下の「入力終了(次へ)」をクリック。
14.公的年金等の入力内容確認
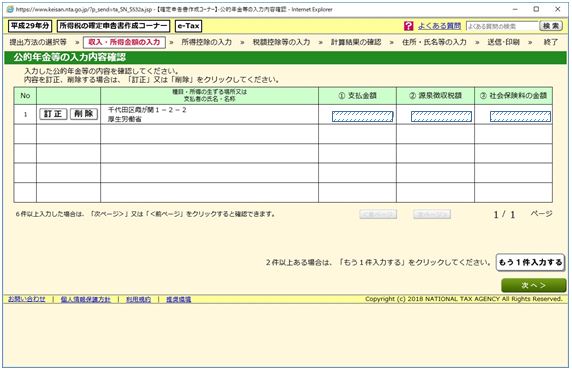 訂正をクリックすれば、「公的年金等の入力」の画面になります。
訂正をクリックすれば、「公的年金等の入力」の画面になります。入力した内容が表示されます、間違い部分を訂正し、「入力終了(次へ)」をクリック、「入力内容確認」の画面に戻ります。
削除は、「入力データを削除していいですか」と問い合わせてきます、「OK」をクリックすれば入力したデータは消されてしまい、最初からの入力になります。
●良ければ、下の「次へ」をクリック。
複数の年金源泉徴収票があれば(例えば、厚生年金、企業年金、共済年金など)、左下の「もう1件入力する」をクリックし、同じように入力していきます。
支払者の住所・名称には注意してください。
15.収入・所得金額の入力等
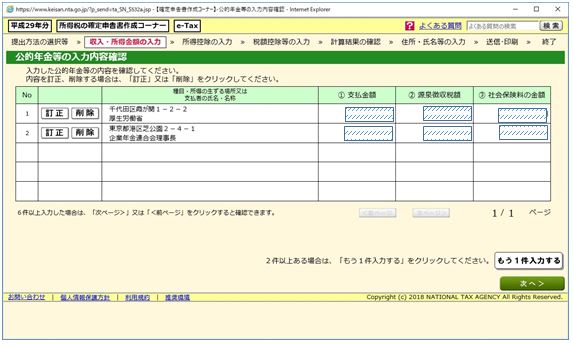
給与・公的年金の金額などが表示されます。
訂正、内容の確認をするのであれば、「訂正・内容確認」をクリックしてください。
良ければ、下の「入力終了(次へ)」をクリック。
16.収入・所得金額の入力等
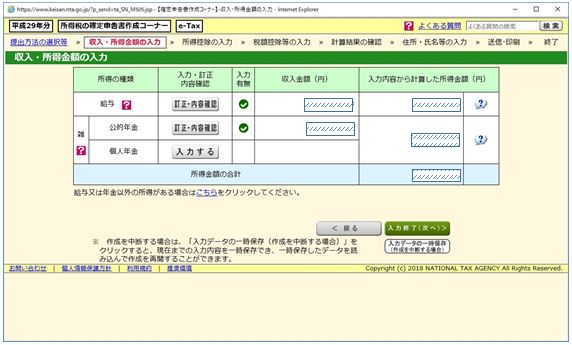
給与・公的年金の金額などが表示されます。
訂正、内容の確認をするのであれば、「訂正・内容確認」をクリックしてください。
●良ければ、下の「入力終了(次へ)」をクリック。
17.所得控除入力
控除される項目の一覧です、給与や年金から引かれているもの以外の入力です。
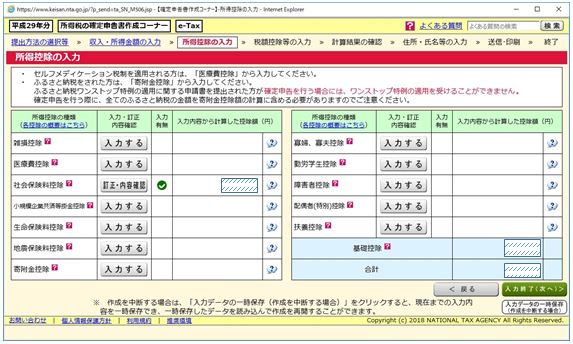
控除対象となる項目の右の「入力する」ボタンをクリック。
私の場合、介護保険料は年金天引きですが、健康保険料は月々の支払です、市役所から払込明細が来ているのでその金額を追加申請します。なお、給与や年金で支払っていても、別に控除の対象となるものがあれば「訂正・内容確認」ボタンをクリックします。
●社会保険料控除の「訂正・内容確認」をクリック
18.社会保険料控除の追加
1行目に介護保険で年金より差し引かれている保険料が表示されています。
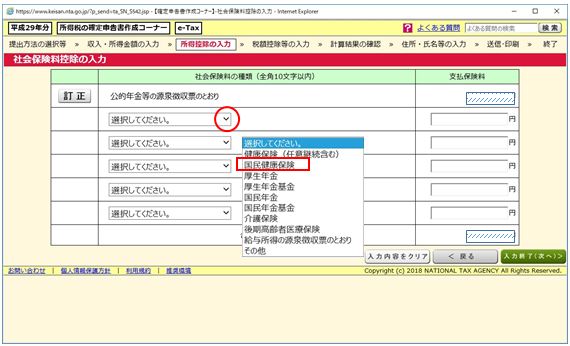
●2行目の「✓」をクリックし、「国民健康保険」をクリック、
右に「払込合計」を入力します。
●下の「入力終了(次へ)」をクリック
19.所得控除入力
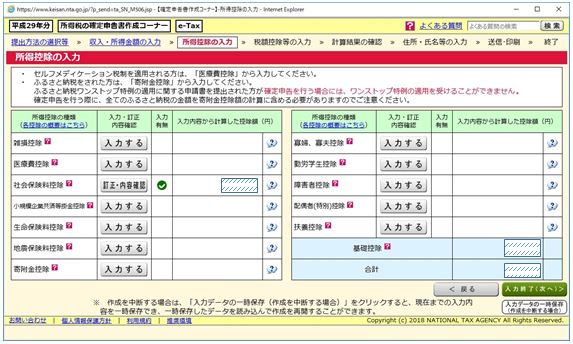
社会保険料控除の金額が変わったと思います
まだ「生命保険」が残っているので、
●「生命保険料控除」の右「入力する」をクリック
20.生命保険料控除>
生命保険に新制度・旧制度があるようです、「生命保険料控除証明書」に「新旧」の適用区別が記載されていますので確認してください。
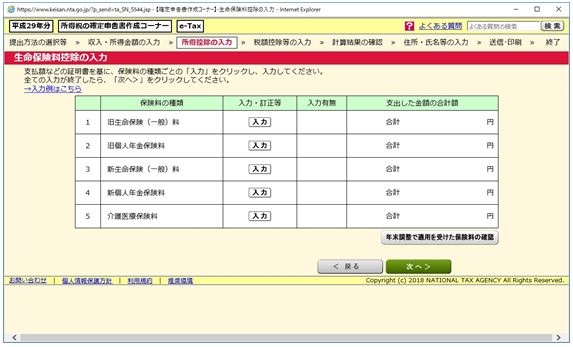
「控除証明書」の「新旧適用制度」を確認して新旧どちらかの「入力」をクリック
21.生命保険料控除等の金額等入力
生命保険会社の名称と1年間払込金額を入力します、複数の会社に加入されていれば複数入力します。
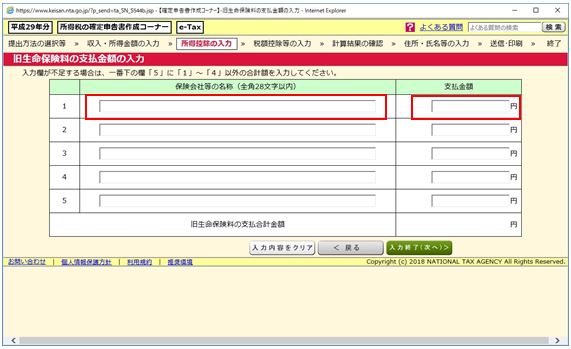
控除証明書は9月か10月頃作成されているので払い込み完了額と12月までの予定払込額が表示されていると思います、
保険会社名と「12月までの予定払込額」を入力します。
複数の保険に加入していれば、同じように次の行に入力していきます。
●入力が終わったら下の「入力終了(次へ)」をクリック
22.生命保険料控除
生命保険控除の画面に戻って入力した金額が表示されます。(複数ある場合は合計額が表示されます)
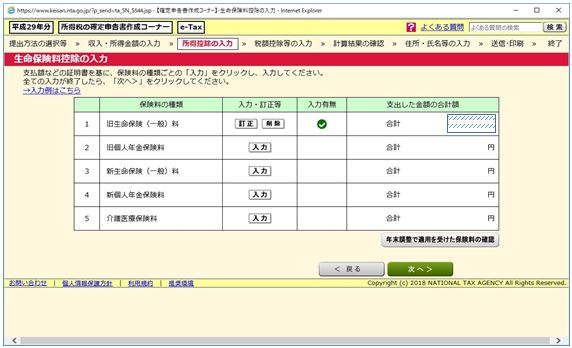
入力漏れや入力違いがあれば「訂正」をクリック。
「11」の画面に戻るので入力漏れの入力や訂正を行います。
●入力・訂正が終わったら下の「次へ」をクリック
「訂正する」をクリックして追加入力又は訂正をした場合、
「入力終了(次へ)」のクリックは2回するようになると思いま
す。
23.Webからのメッセージ
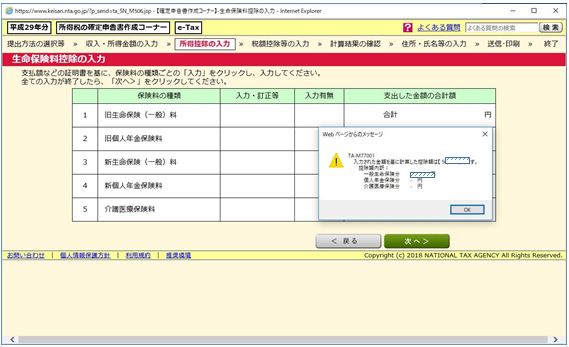
●入力したデータを計算した結果控除額は「×××円です」と
表示されます。
●下の「OK」をクリック
24.所得控除入力の内容
所得控除内容画面になり、社会保険料、生命保険料控除の金額が表示されます。
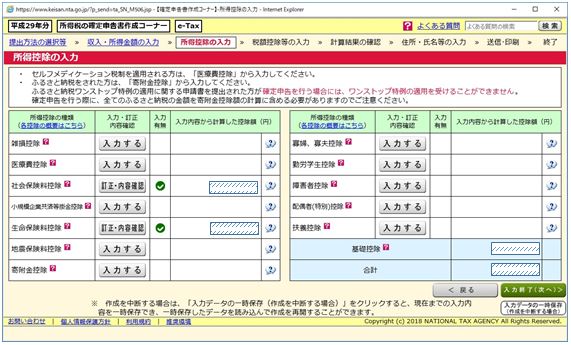
訂正があれば「訂正・内容確認」をクリックして訂正します。
医療費控除などほかの控除がある方はその項目の入力そしてください。
●入力・訂正が終わったら下の「入力終了(次へ)」をクリック
25.税額控除・その他の項目
所得控除一覧になかった、その他の控除対象項目です。
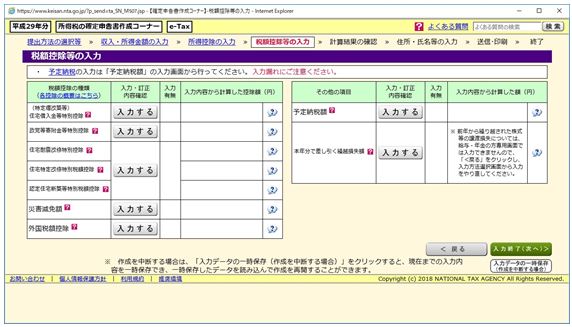
入力する項目があれば「入力する」をクリックし、入力します。
●全ての入力が終わったら下の「入力終了(次へ)」をクリック
26.計算結果確認 1
納付する金額や還付される金額が表示されます。
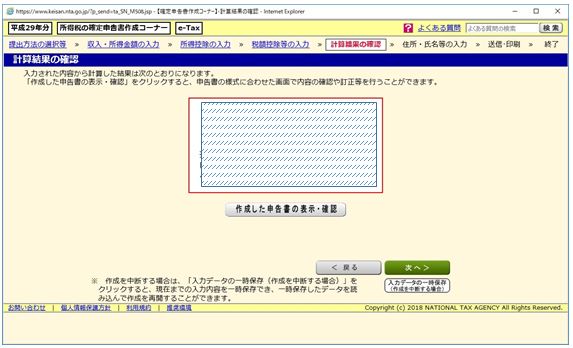
●確認・修正が終わったら下の「次へ」をクリック
27.Webページからのメッセージ
Webページからのメッセージ。
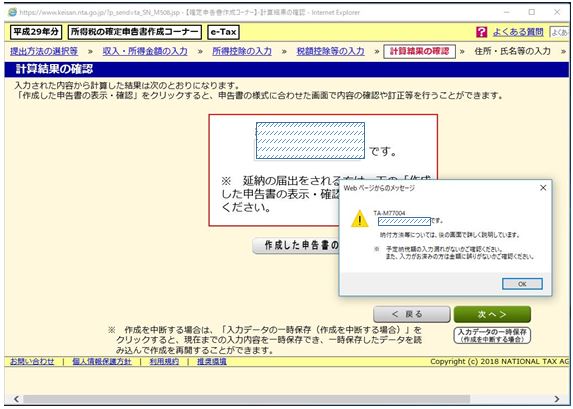
必要事項を入力して、
●「OK」をクリック
28.住民税等に関する事項の入力
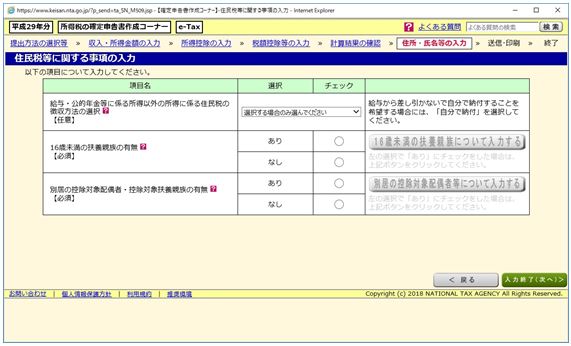
必要事項を入力して、
●「入力終了(次へ)」をクリック
29.住所・氏名等入力 1

氏名(漢字・フリガナ)・電話番号・世帯主などが表示されます
●間違いがなければ「入力終了(次へ)」をクリック
30.住所・氏名等入力 2
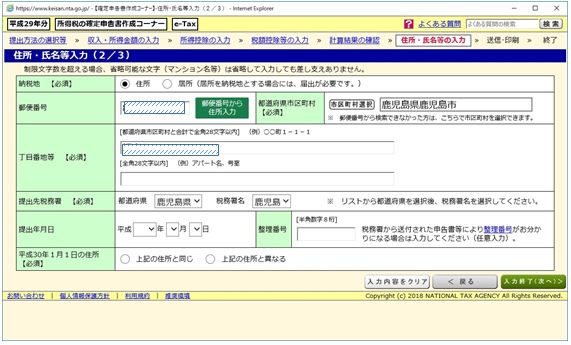
郵便番号・住所などが表示されます。
一番下に今年の1月1日現在の住所確認があります該当する所をクリック
●間違いがなければ「入力終了(次へ)」をクリック
31.住所・氏名等入力 3
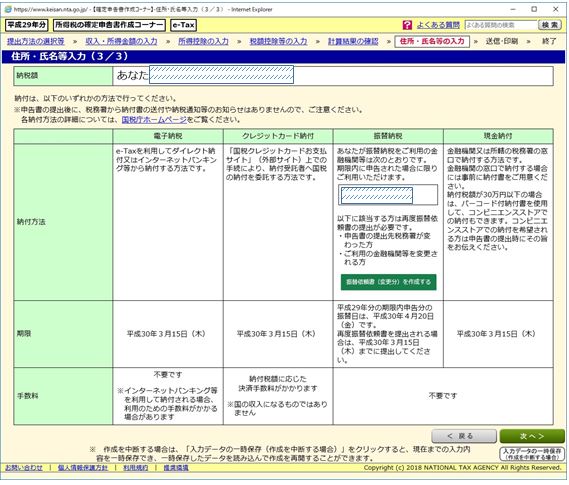
納付などに関しての事項です。
●よく読んで「次へ」をクリック
32.マイナンバーの入力
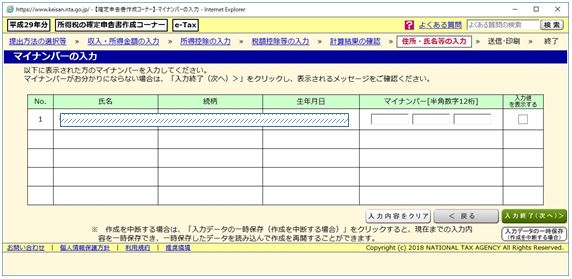
氏名・生年月日が表示されています。
●マイナンバーの数字を入力します。
●下の「入力終了(次へ)」をクリック
マイナンバーの入力が終わり「入力終了(次へ)」をクリックしたら「送信準備」になります。
説明は、次の項目で行います下の「F」へ進むをクリックしてください。
このページの先頭へ戻る 「F」 へ進む 「H」 へ進む 「B」 へ戻る