パソコンで確定申告
D. 利用者識別番号をお持ちでない方(e-Tax利用開始届出作成)
1.個人情報の入力
個人情報の入力画面になります。
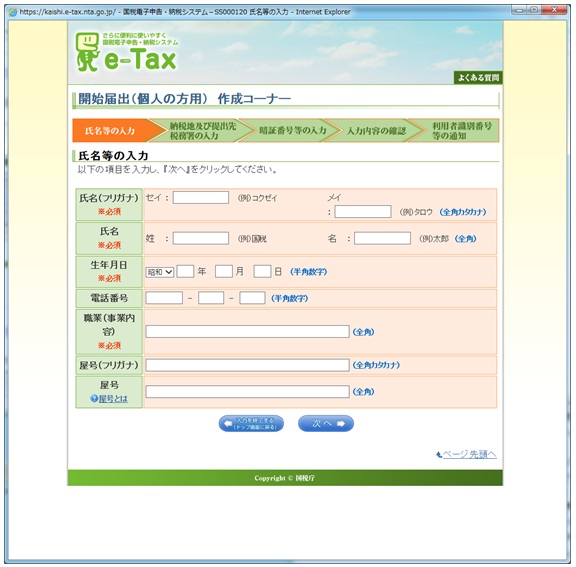 必須項目は必ず入力します、各テキストボックスを確定したら「Tab」キーを押すとカーソルが次のテキストボックスへ進みます。
必須項目は必ず入力します、各テキストボックスを確定したら「Tab」キーを押すとカーソルが次のテキストボックスへ進みます。
全角・半角文字に注意(多分自動的に切り替わると思います)
●氏名のフリガナを入力
●氏名の漢字を入力
●生年月日を入力
●電話番号を入力
●職業を入力(働いていなければ「無職」)
以上で必須う項目は終わりです。
下の「次へ」をクリック
2.郵便番号・住所の入力
テキストボックスが黒く塗りつぶされている所は入力しません。
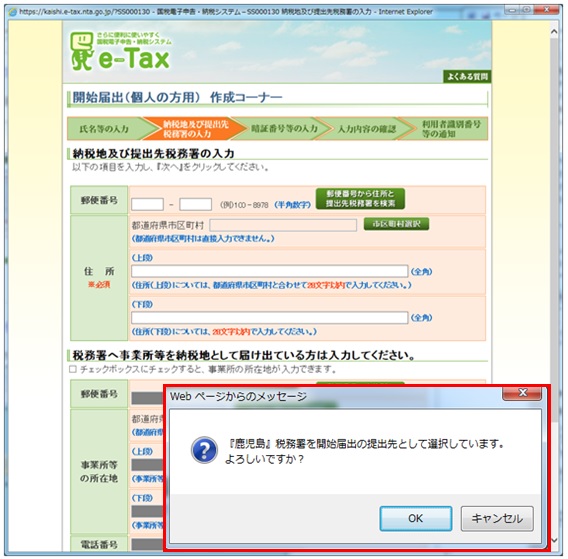
郵便番号を入力し、右の「郵便番号から住所と提出先税務署を検索」をクリックすると、住所は市町村。町名まで表示されるので番地を全角数字で入力。
提出先税務署も「都道府県・税務署名」が取り付けられます。
●「次へ」をクリック
「Webページからのメッセージ」が表示されるので「OK」を
クリック
3.暗証番号の入力。
入力する項目が四つあり、それぞれにテキストボックスがありそこに入力します、黒く塗りつぶされている所は入力不要です、文字の大きさが「全角・半角」の区別があります注意しましょう。
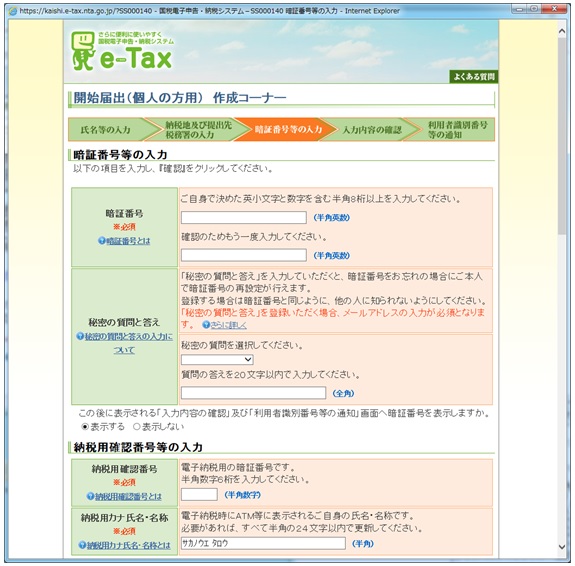
●「暗証番号」(8文字以上の半角英数)を入力、2回入力
●「秘密の質問と答え」の入力、質問の右の「✓」をクリック
します、その中の質問を選び答えを入力
必須項目ではありませんが入力したほうが良いと思います。
●「納税用暗証番号」の入力
●「メールアドレス」の入力、2回入力。
必須項目ではありませんが入力したほうが良いと思います。
●「任意の入力項目」必須ではないので入力しなくても可
入力が終わったら下の「確認」をクリック
4.Webページからのメッセージ
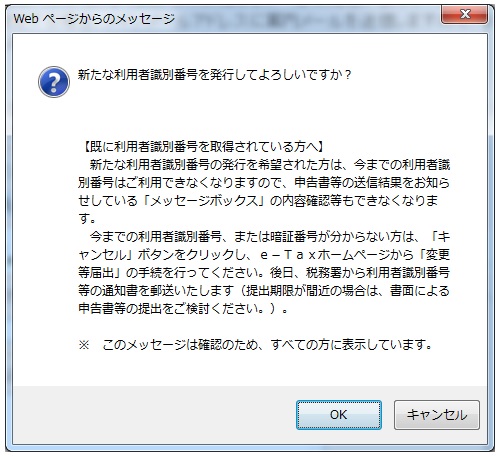
●「新たな利用者識別……」と聞いてきます、「OK」をクリック
5.入力内容の確認・送信
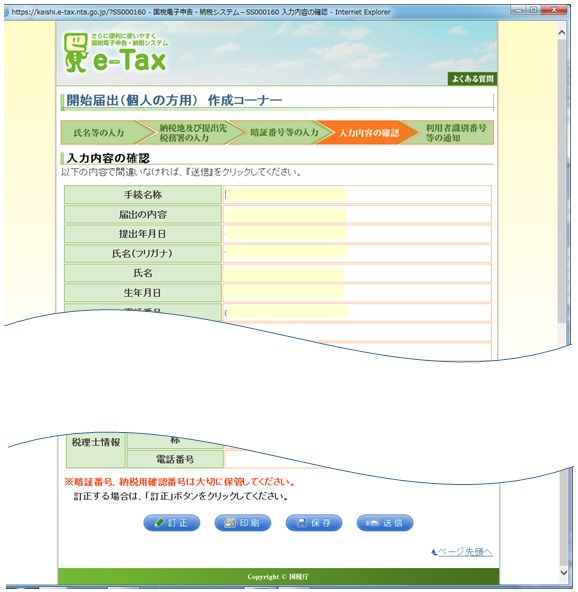
●入力した内容を確認します。
●間違いがあれば下の「訂正」をクリックすると①の個人情報
の入力画面に戻ります、訂正しながら「1」から「4」と進むと
「5」の画面になります。
印刷をし、大切に保管します、
「暗証番号」「秘密の質問と答え」「納税用確認番号」は、
e-Taxを行う上で大変大切なものです、もし、印刷しないの
なら、書き取って大切に保管してください。
●「送信」をクリック
「Webページからのメッセージ」で「送信してもよろしいです
か」と聞いてくるので、 「OK」をクリックしばらくすると。
6.利用者識別番号の通知
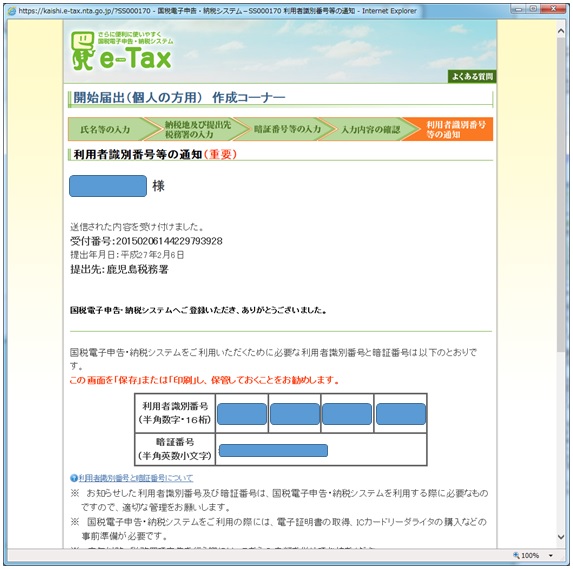
「利用者識別番号と暗証番号」が表示されます。
これも大切なものです、印刷するか、書き写して大切に保管してください。
ICカードをICカードリーダライタへ挿入した後、パソコンへ接続し「次へ」をクリック
Webページからのメッセージが表示されます、読んで
●「OK」をクリック
7.利用者情報の内容確認
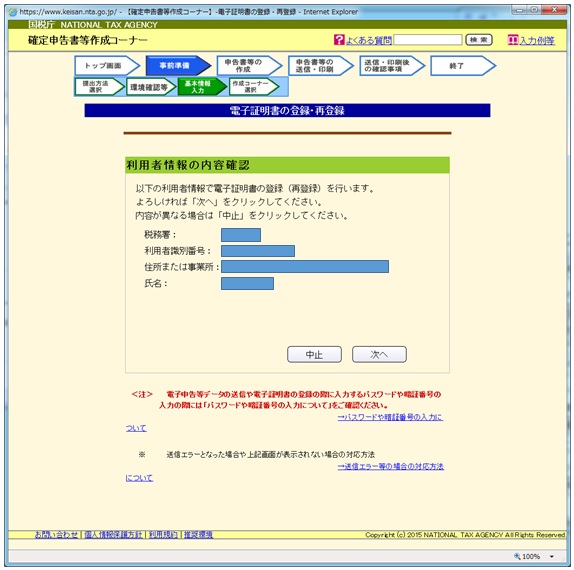
●登録内容が良ければ「次へ」をクリック
8.ICカードの準備
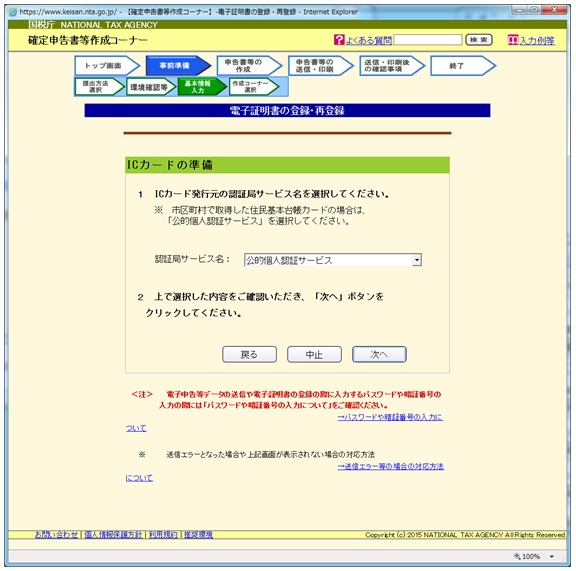
ICカードの発行元のサービス名は「公的個人認証サービス」になっていると思います、そのままでよいと思います。
●下の「次へ」をクリック
9.メッセージ表示
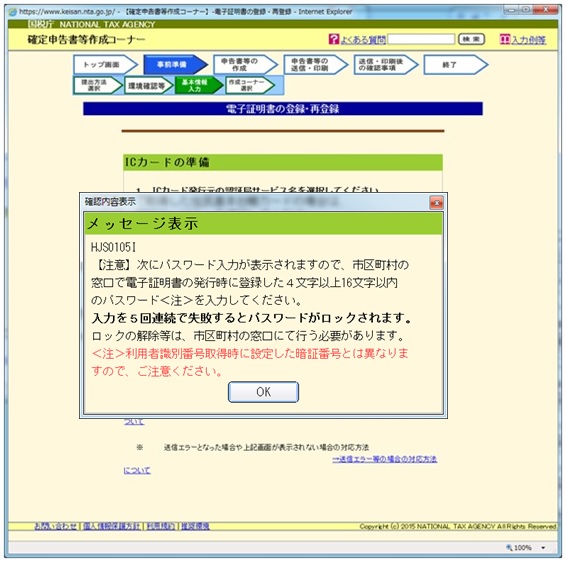
ICカードリーダライタがパソコンに接続してあるか確認してください。
●よく読んでください。
●下の「OK」をクリック
10.電子証明書の登録・再登録 1
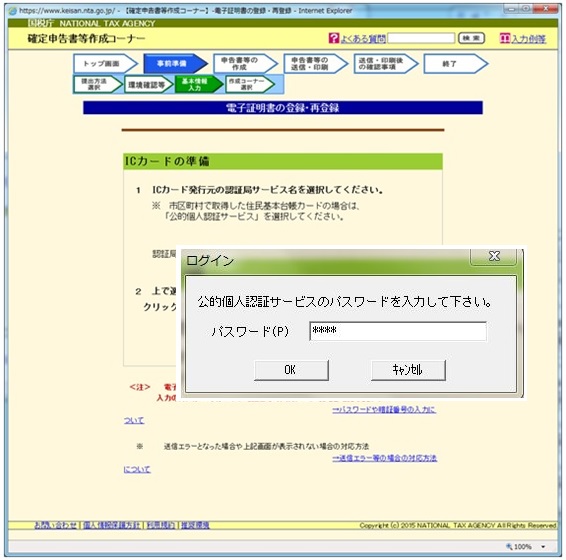
「パスワード」の入力を求められます。
役所で電子証明書を申請する時に入力した「6桁の半角英数字」です。
●下の「OK」をクリック。
11.電子証明書の登録・再登録 2
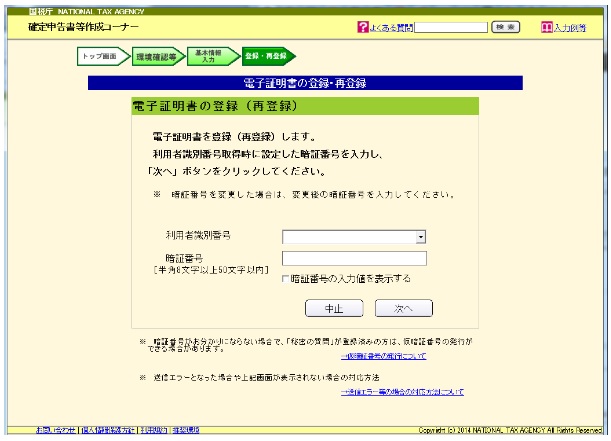
「利用者識別番号」と「暗証番号」の入力を求められます。
ここでの暗証番号は、先ほど利用者識別番号を取得する時に入力したパスワードです。
パスワードや暗証番号いろいろあって(住基カード取得時、電子証明書取得時、利用者識別番号取得時、納税用確認番号)わかりづらいですが頑張ってください。
●「次へ」をクリック
12.電子証明書登録完了
電子証明書の登録、送信が完了しました。
これより、確定申告書の作成に入ります。
確定申告書作成に進む場合は「Eへ進む」をクリック
事前準備に戻る場合は「Aへ戻る」をクリック